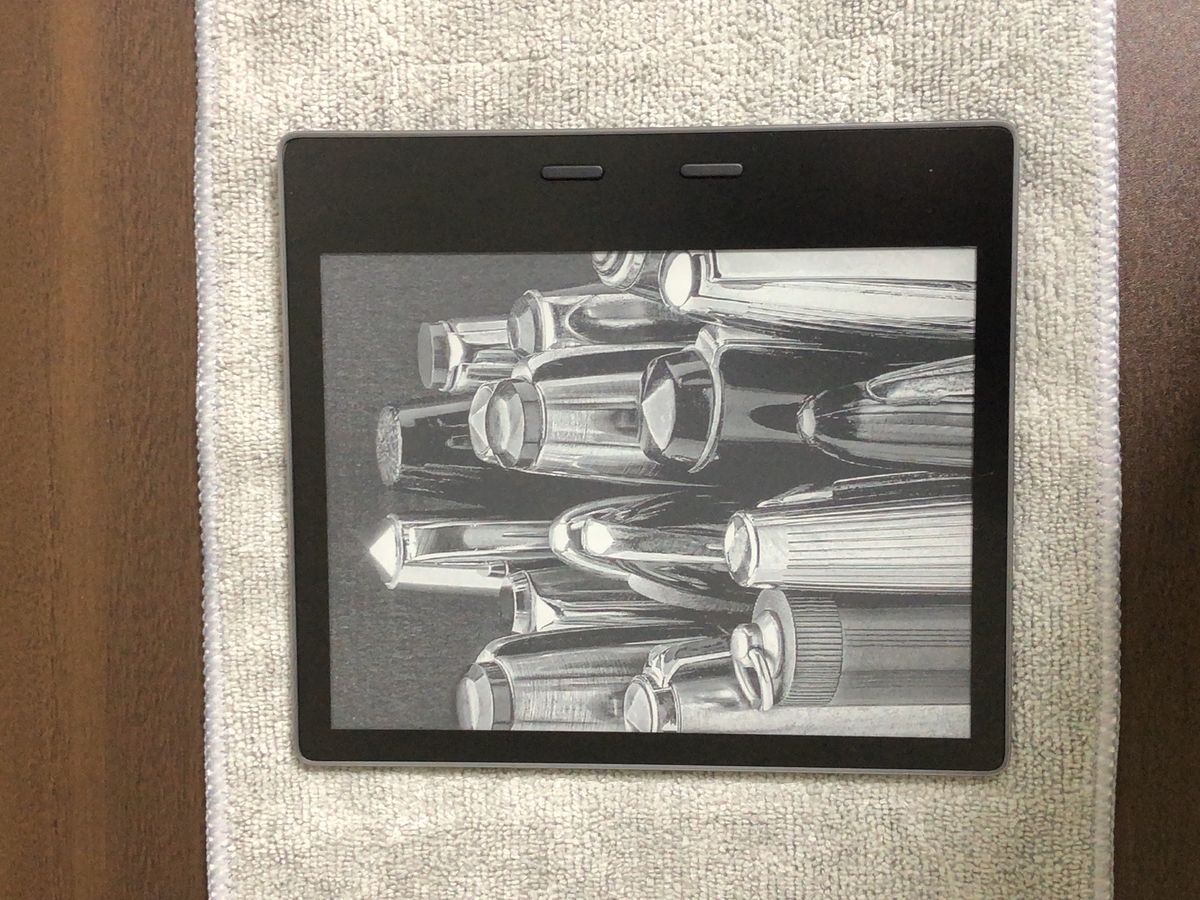【Logicool M720r レビュー】PC3台接続可能で比較的安価なワイヤレスマウス。

最近、手首が腱鞘炎の手前のような感じで、いつも疲れています。
職場で使っているマウスが以下記事で紹介したLogicool M350というマウスで、
minatox.hatenablog.com
こちらが非常に気に入っていて、3個も買うほどのヘビーユーザーなのです。
が、、腰を据えて長時間使うマウスとしては、薄型ゆえに「つかみ持ち」になるため、手が疲れやすいようなのです。
疲れにくいマウスの筆頭として、Logicool MX Master 3というマウスが挙げられることが多いですが、
¥13,500という値段で流石に高い。。。
そんな中で見つけたのが、こちら、MX Master 3とほぼ同機能を持ちながら、
¥5,300という破格で購入できるLogicool M720rです。

Logicool MX Master 3などと同様、3台のPC間の接続に対応しているロジクール ハイエンドマウスになります。
MX Master 3やMX Anywehere 3 などに採用されている「MagSpeed電磁気スクロールホイール」は搭載していないものの、
そのほかの機能はほとんど変わらないハイエンドマウスにも関わらず、Amazonにて¥5,300で購入できました。
今回はこちらの商品を紹介していきたいと思います。
外観
「匠」の快適形状。手にフィットする右手用デザイン。

右手用にフィットするデザインをしています。この右手にフィットするデザインが手の疲れを軽減してくれます。
左手の方には合わないデザインになっていますのでご注意ください。
マウス本体サイズは、74×115×45mm(横×奥行×高さ)となっています。
表面はさらさらした質感となっており、安物感はありません。
MX Master 3 やMX Anywehere 3 はツルツル感があるので、その点で差があります。
どちらが良いとはいいがたいですね。どちらも良いです。

サイドには「進むボタン」、「戻るボタン」があります。
後述しますが、Logicool Optionsという専用ソフトウェアを使うことでカスタマイズすることが可能です。
ただ、私はカスタマイズしない派です。
PCだったりマウスなどの周辺機器だったり、いろいろと作業環境の変化が起こりやすい生活をしているため、
カスタマイズしすぎると逆にめんどくさくなることがあるんですよね…。

こちらが「Easy-Switchボタン」と呼ばれるもので、3台のPCと同時接続可能な本モデルの、PC間の切り替えスイッチとなっています。
「1」「2」「3」のそれぞれのボタンが光った状態で、「PC①」「PC②」「PC③」とペアリング(あるいはLogicool Unifyingレシーバーを繋げる)することで、
今後は「1」「2」「3」を押したら該当のPCへ瞬時に切り替えができるようになります。
私はPCを3台持っているため、今回、据え置き用として購入するマウスを探していた中では、
この機能がないマウスは除外していました。
私の知る限り、3台のPCと同時接続が可能なマウスは5製品ぐらいしかありません。
- Logicool MX Master 3 ¥13,500
- Logicool MX Anywhere 3 ¥9,800
- Logicool M720r(本製品) ¥5,300
- Microsoft GHV-00007 (Surface Precision Mouse) ¥13,000
- サンワサプライ MA-BTBL121BK ¥2,500
サンワサプライの安い製品は、レビューなどを見る限り、安物買いの銭失い感が強いです。
そのため、M720rが最も安価、かつマウス業界最大手ロジクール社の安心感から、最良の買い物と判断しました。

「中央ボタン」と「スクロールモード切替ボタン」があります。
- 中央ボタン:普通の、ブラウザなどで「新規タブを開く」だったり、「タブの削除」だったりが行えるボタン。
- スクロールモード切替ボタン:マウスホイールの動きを「クリック・トゥ・クリックモード」と「高速スクロール」を切り替えるボタン。
- クリック・トゥ・クリックモード:いわゆる「カリカリ」と音が鳴る少しずつ細かくスクロールできるモード。
- 高速スクロール:「するする」と高速でスクロールするモード。

背面には取り外せる蓋が付いています。

蓋を開けるとこんな感じです。
本製品は充電式ではなく、単三電池式ですね。
個人的には最新感があって、充電式のほうが好きですが、実際に利便性が高いのは電池式のような気もします。
本製品は単三電池1本で2年持つとされています。
充電式だとせいぜい1,2か月に1回は充電する必要がありますが、2年持つとなると完全に忘れてられるレベルですからね。
どう考えても手間は減ります。
また、Unifyingレシーバー(2.4GHzの無線接続時にPC側に刺すUSBレシーバ)の収納スペースがあります。
MX Master 3 や MX Anywehere 3 にはこの収納スペースがなかったので結構嫌だったんですよね。
この点ではM720r側に軍配が上がります。

Unifyingレシーバは取り出すとこんなコンパクトなものです。
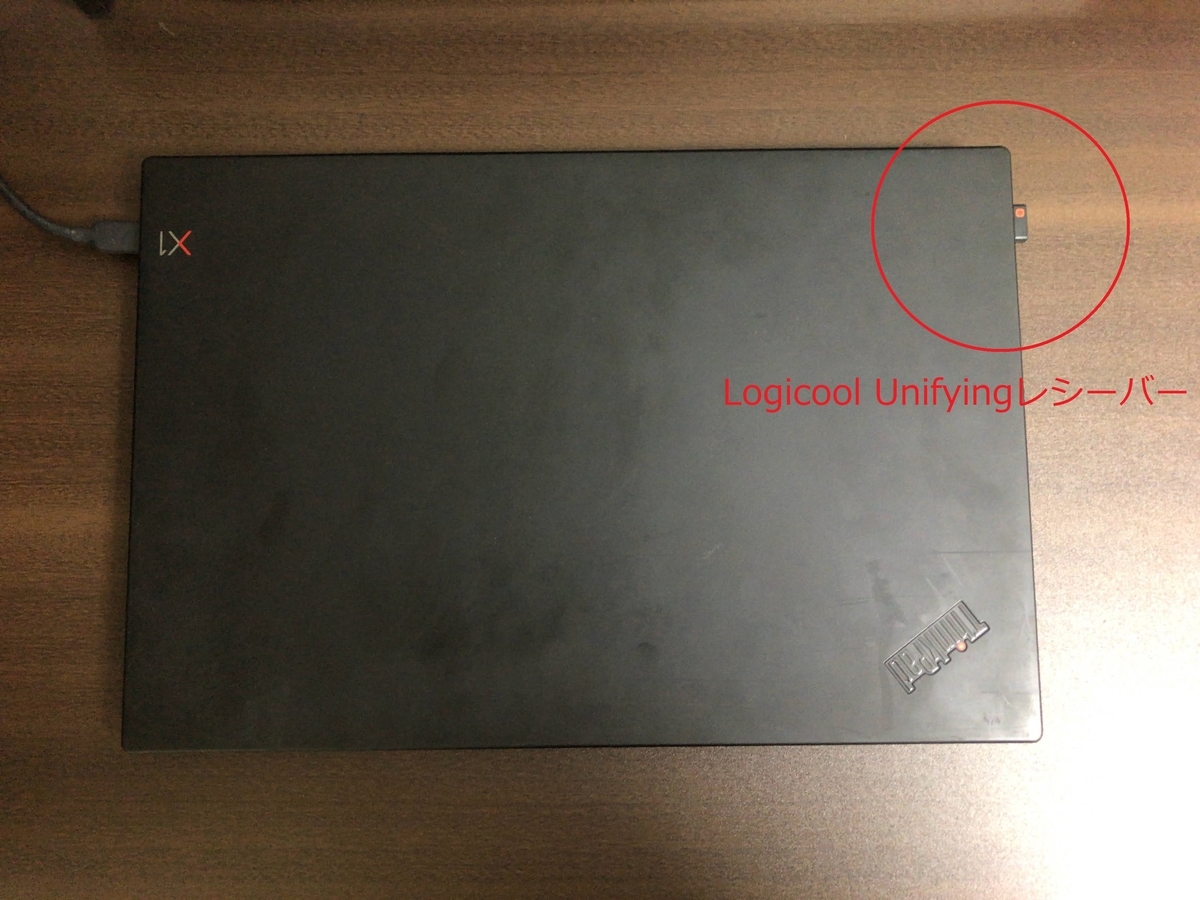
ノートパソコンに刺してもほとんど飛び出しません。刺しっぱなしで持ち運び可能なサイズ感です。

重さは133gでした。比較的重量級にはなります。

参考までにM720rとMX Anywehere 3 の比較画像を載せておきます。
機能的にはかなり似た機能を持つ二つですが、大きさ面では明らかにM720rのほうが大きいです。
- M720r:フルサイズマウス(据え置き用)
- MX Anywehere 3 :コンパクトマウス(持ち運び可能)
両者は上記のように、明確に設計コンセプトが違うので、どちらが優位という話ではなく、作りの差の話です。

薄さの面でもMX Anywehere 3 のほうが薄いです。
スペック
Logicool M720r |
|
|---|---|
製品名 |
ロジクール M720(r) トライアスロン マルチデバイス マウス |
同時接続数 |
3台 |
接続タイプ |
Unifyingレシーバ/Bluetooth |
センサー |
ハイプレシジョン トラッキング |
マウス本体サイズ(横×奥行×高さ) |
74×115×45mm |
重量 |
133g(電池込み) |
操作距離 |
10m |
総ボタン数(チルト機能含む) |
8 |
スクロール |
クリック・トゥ・クリックモード/高速スクロール |
電源 |
単三電池1本 |
電池持ち |
24か月 |
値段 |
¥5,300 |
保証 |
2年間無償保証 |
型番 |
M720/M720r |
3台同時接続・Bluetooth/2.4GHz両対応・2年間という電池持ち・高速スクロール機能搭載・高精度センサー という隙なし構成です。
この機能はMX Master 3 やMX Anywehere 3 とほぼ遜色のないスペックとなっています。
ちなみに、「M720」と「M720r」という二つの型番が存在しますが、ほぼ全く同じ製品です。
変更点は、ただ一つ、ロゴの記載が、「logicool」から「logi」にロゴの記載が変わっただけです。
「M720r」側が新しい製品です。
ハイプレシジョントラッキングの高精度センサー

センサーは本表の右から2番目のハイプレシジョントラッキングというものが採用されています。
MX Master 3 やMX Anywehere 3 に採用されているDarkfieldセンサーから一段階落ちるものです。しかしながら高精度センサーと言えるものです。
M720rとMX Anywehere 3を実際に使い比べてみて、この一段階の差を実感することはありませんでした。
表に記載の通り、Darkfieldセンサーであればガラス面でも操作可能ですが、
これは実際の生活の中では早々使わないと思いますので、ほぼ同等の性能があると言ってよいと思います。
ロジクールはもともと流石最大手というだけあって、センサー機能が軒並み優秀ですので、もっと安価なモデルを買っても、
センサーに不満を持ったことは一度もありません。
Unifyingレシーバを指すだけの簡単接続
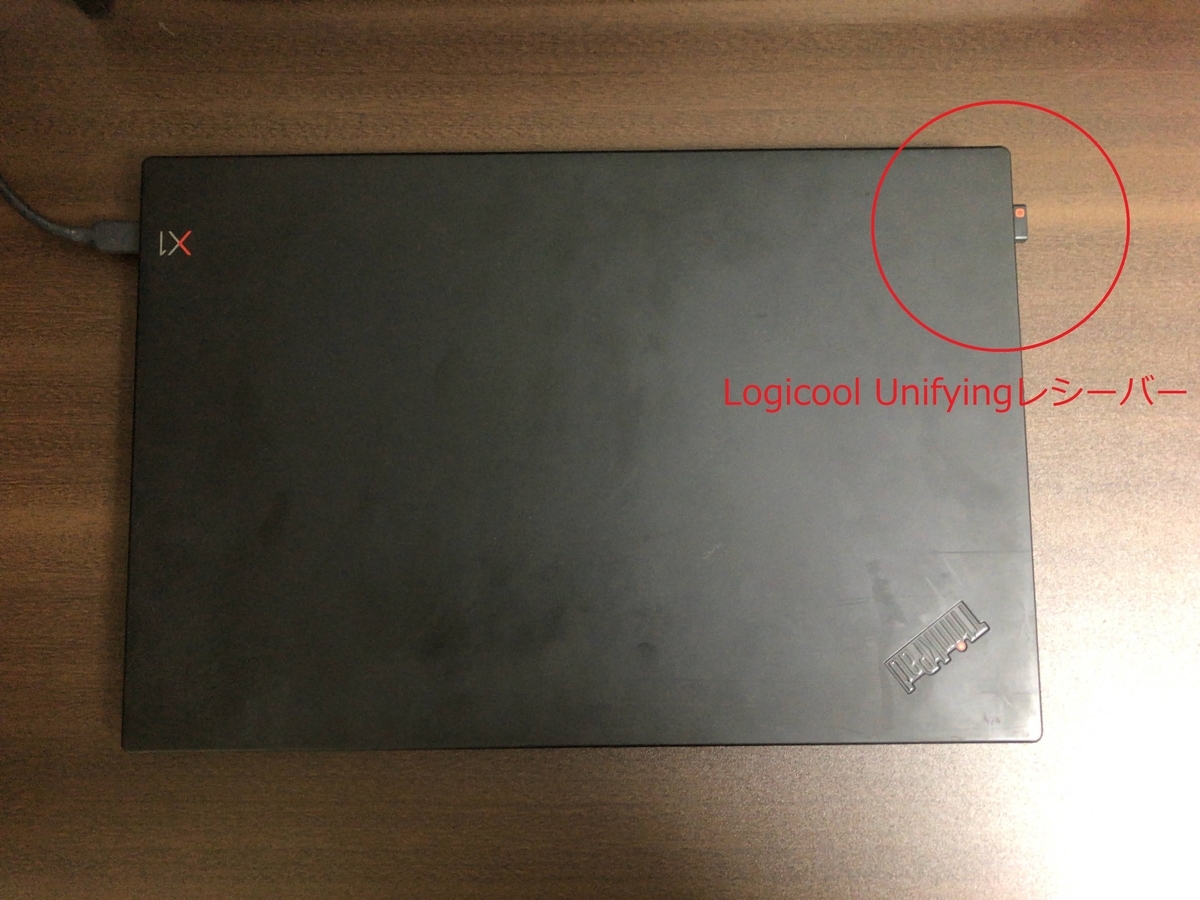
Unifyingレシーバを画像のように刺すだけで、すぐに接続することが可能です。
Bluetoothで接続する場合

このEasy-Switchというボタンを長押しすることで、数字のところが高速点滅し始めます。
これでBluetooth接続待機状態となります。
あとは、Windows側で以下手順で進めます。
- キーボードの「Windowsボタン」を押下
- 「設定」を押下
- 「デバイス(Bluetooth、プリンター、マウス」を押下
- 「Bluetoothとその他のデバイス」を押下
- 「Bluetooth またはその他のデバイスを追加する」を押下
- 「Bluetooth」を押下

すると、「M720 Triathlon」が出てきますので、こちらを選択することで、

接続完了します。
最大3台のデバイスをサイドのボタンで簡単切り替え(Windows/Mac/Chrome/Android/iPadOSに対応)
「1」「2」「3」という3つのボタンがありますので、それぞれでペアリングすることで、最大3台のPCを登録可能です。
Easy-Switchボタンを押して、「1」が光れば「1」でペアリングしたPCに、「2」なら「2」のPCに瞬時切り替えが可能となっています。
Bluetoothを利用する場合は、それぞれでペアリングすればよいですが、
Bluetooth非搭載機しか持っていない場合などは、Unifyingレシーバを全てのPCに接続することで、同様に3台のPCの瞬時切り替えが可能となります。

Unifyingレシーバは標準では一つしか入っていませんので、その場合は以下のUnifyingレシーバを単体で2つ購入する必要があります。
クリック・トゥ・クリックモードと高速スクロール

こちらのスクロールモード切替ボタンを押し込むことで、
スクロールモードがいわゆる「カリカリ」状態から「するする」状態に移行します。
MX シリーズに搭載されている「MagSpeed電磁気スクロールホイール」を使った身から見ると、
正直なところ、「クリック・トゥ・クリックモード」と「高速スクロール」どちらも安っぽい音がします。
「クリック・トゥ・クリックモード」は、比較すると安っぽいというだけで単体で見ればそれほど不満感はありませんが、
「高速スクロール」に関しては、比較するまでもなく、単体で使ってもおもちゃが回っているような安物感が強いです。
最大24か月の長電池寿命

単三電池1本で24か月、2年という長寿命モデルとなっています。
この点ではMXシリーズより優位ともいえると思います。
(MXシリーズはType-C端子での充電式でせいぜい2か月ほどしか持ちません。)
Logicool Optionsでボタンを好みにカスタマイズ可能
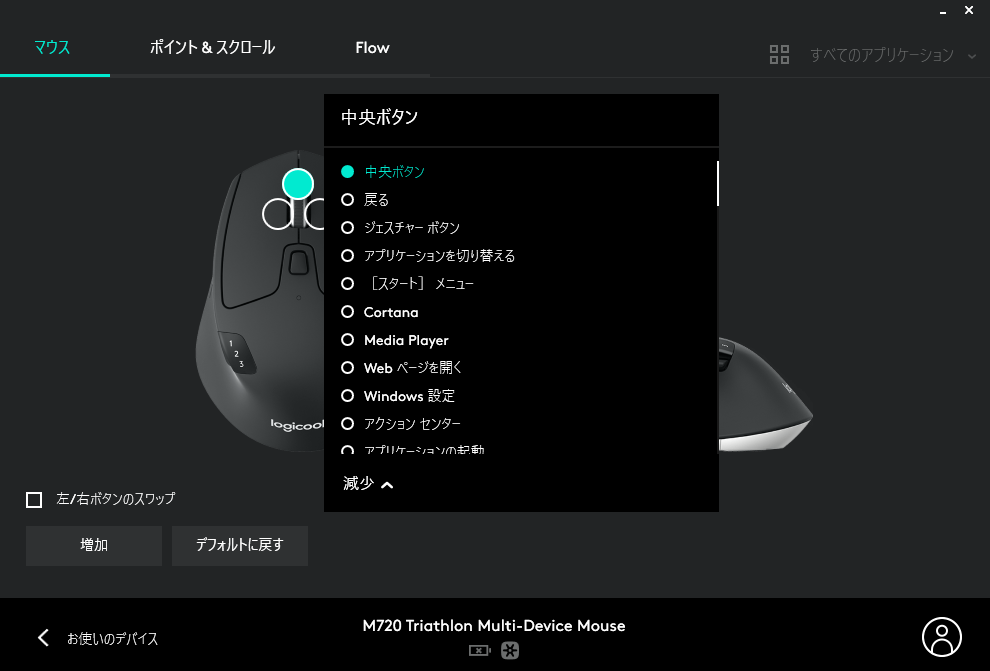
Logicool Optionsという専用ソフトウェアをインストールすることで、御覧の機能をマウスに割り当てることが可能となります。
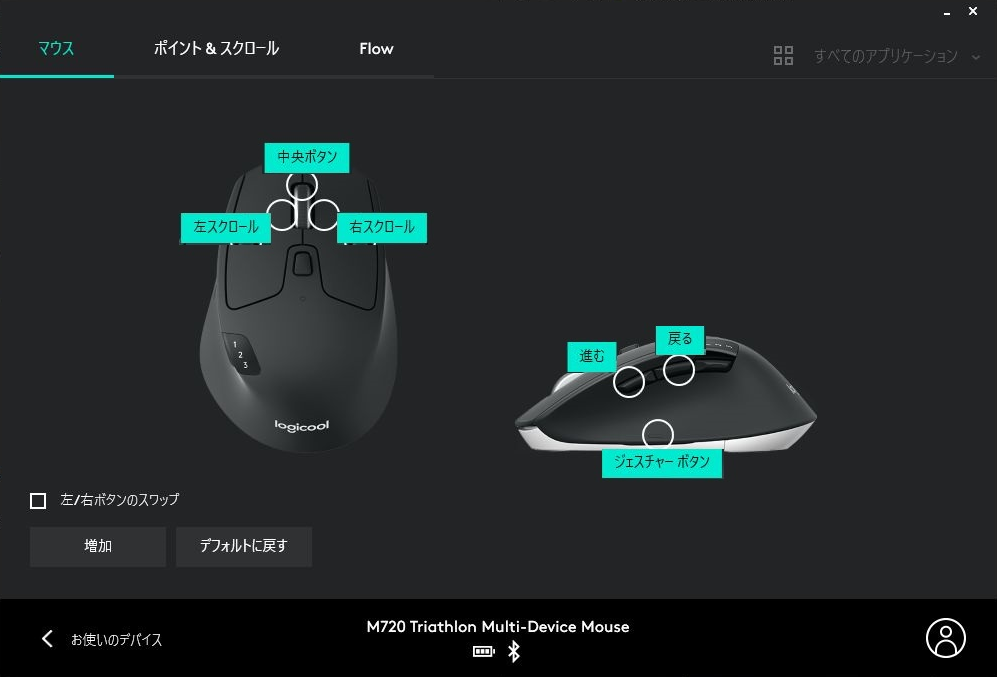
標準では上記のような機能が割り当てられています。

GoogleChrome使用時、Excel使用時というように、アプリケーション毎に個別の設定をすることも可能となっています。
私はいわゆるシンクライアント環境も使っていて、ソフトウェアの自由なインストールが禁止されていることもあり、
あまりこの機能は使っていませんが、自宅の個人PCなどで利用する場合は、効率の良い割り当てを探って個別に設定すると良いでしょう。
使用感

早速結構な期間使用しました。
画像のように必然的に「かぶせ持ち」になります。
これは手首の疲れが減りますので、良い点です。
M720rとMX Anywehere 3の比較
今回疲れにくいマウスを目的として購入しましたが、
個人的にかなり手首が疲れにくいマウスとして代表格のMX Anywehere 3と比較します。

横から見ても横から見ても明確にかぶせ持ちになります。

MX Anywehere 3のほうだと、わずかながら人差し指当たりが浮いているのが伝わりますでしょうか。
「かぶせ持ち」と「つかみ持ち」の間くらいになっていると思います。
この点はサイズの違いからくるもので、どちらがより優位かを示すものではありませんが、
持ち方による手の疲れ具合を考慮すると、据え置きで使う場合は、M720rのほうが疲れにくいと言えるかもしれません。
133gという重量級
とは言いつつも、マウスでは、持ち方だけではなく重さも重要です。
- M720r:133g
- MX Anywehere 3:95g
M720rのほうがだいぶ重いです。
重さは軽すぎても良くないですが、重いのもあまりよくありません。
マウスを動かすときというのは、気が付かぬうちに、マウス何度も持ち上げる動作が行われています。
この時にマウスが重いと疲れやすいからです。
133gという重量は比較的重量級です。
実際に使用してみての感想
M720rは比較的疲れにくいマウスと言えます。
ただ、MX Anywehere 3と比較した場合は、MX Anywehere 3のほうがわずかに疲れにくい気がしました。
これは重さの違いからくるわずかな差だと感じました。
ただ、M350と比較した場合は、M720rのほうが明確に疲れにくいです。
やはり基本的にはコンパクトマウスよりもフルサイズマウスのほうが疲れにくいです。
ただ、コンパクトマウスの中でも最高峰のMX Anywehere 3だけは例外。そんな感想です。
M720rの価格はMX Anywehere 3の半額ですから、その点を考慮すれば、
十分に疲れにくくて、高機能のハイエンドに近いマウスと言えます。
持ち運ぶ前提であれば、MX Anywhere 3 のほうが良いと言えますが、
据え置き専用マウスとして購入する場合は、2倍の値段を出す必要性はないでしょう。M720rのほうがおすすめできます。
まとめ
M720rは、3台接続可能、かつ疲れにくいフルサイズマウスを探している方に最良の選択肢だと思います。
- 3台接続可能
- 疲れにくいフルサイズマウス
- コスパが良い
ロジクール社では、MX Master 3 や MX Anywehere 3 といったM720rを超えるハイエンドモデルがありますが、
機能的にはほぼ同一のため、値段も考慮したコスパの良いマウスを探している方には、MXシリーズよりもおすすめできる一品だと言えます。
持ち運ぶこともあって、かつM720rと同機能のマウスが欲しいという方には、以下で紹介しておりますMX Anywehere 3がおすすめです。
minatox.hatenablog.com
【SanDisk PortableSSD レビュー】持ち運びSSDの最適解。
以前は動画データなどの重いデータは外付けHDDなどに保管するのが一般的でしたが、
最近は外付けSSDの値段も安くなってきて、HDDの代わりに購入することもできるようになってきました。
SSDはHDDと比べて、
- データ転送速度が速い
- 小型
- 衝撃に強い
- 発熱がない
- 動作音がない
- 消費電力が少ない
などのメリットがあり、値段が以前ほど変わらないなら、と購入する人も増えてきました。
私も以前は外付けHDDに動画データなどを保存していたのですが、この度SSDに乗り換えました。

SanDisk PortableSSDです。
これはエコパッケージ版(簡易梱包)を購入したので、見た目が質素ですが、中身は全く同じものです。
本製品はエコパッケージ版とそうでない版がありますが、同じ1TBでも2000円近く変わってきますので、エコパッケージ版を強くおすすめします。
今回はこちらの商品を紹介していきたいと思います。
新たに購入したような導入文でしたが、実際には1年以上前に購入し、ずっと使ってきたレビューとなります。
見た目(外観)

従来のHDDと比べればとんでもない小ささを実現しています。
表面はプラスティックのようなゴムのような素材ですが、不快感はなく、不思議と高級感を感じます。
しかし、ゴムっぽい素材に違いはないため、ゴミやほこりは多少付きやすいかもしれません。

背面はさらにゴムっぽさが増します。しかしこのゴム感が強い衝撃性を生み出しているようです。
公式によると、最大2メートルの落下に耐える衝撃と振動に強い高耐久を兼ね備えているということです。
強い衝撃性は持ち運び時に安心感がありますよね。
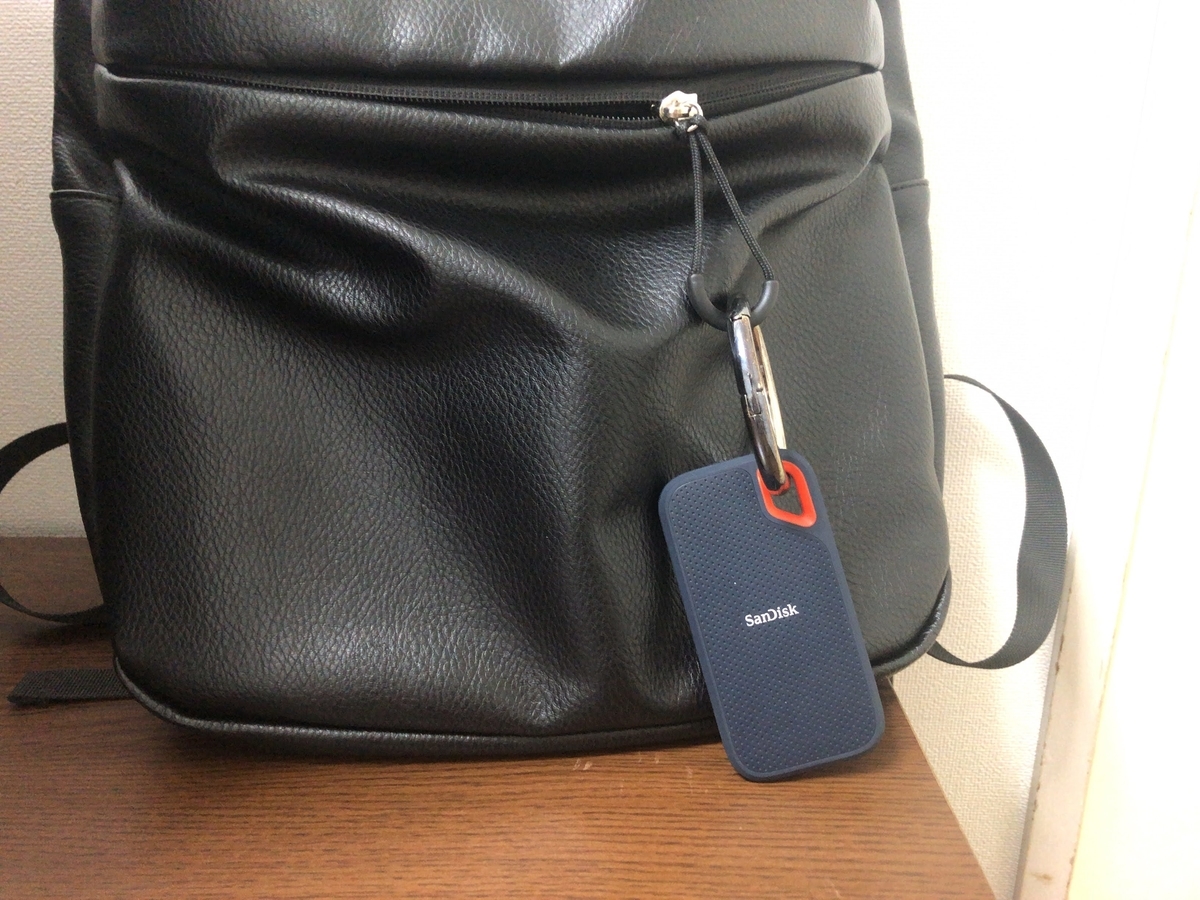
強い衝撃性があることと、製品右上のカラビナなどをひっかけれるフックを利用することで、こんな持ち運び方もできるようになります。
そのほか、キーケースなどに引っ掛けるのも良いかと思います。
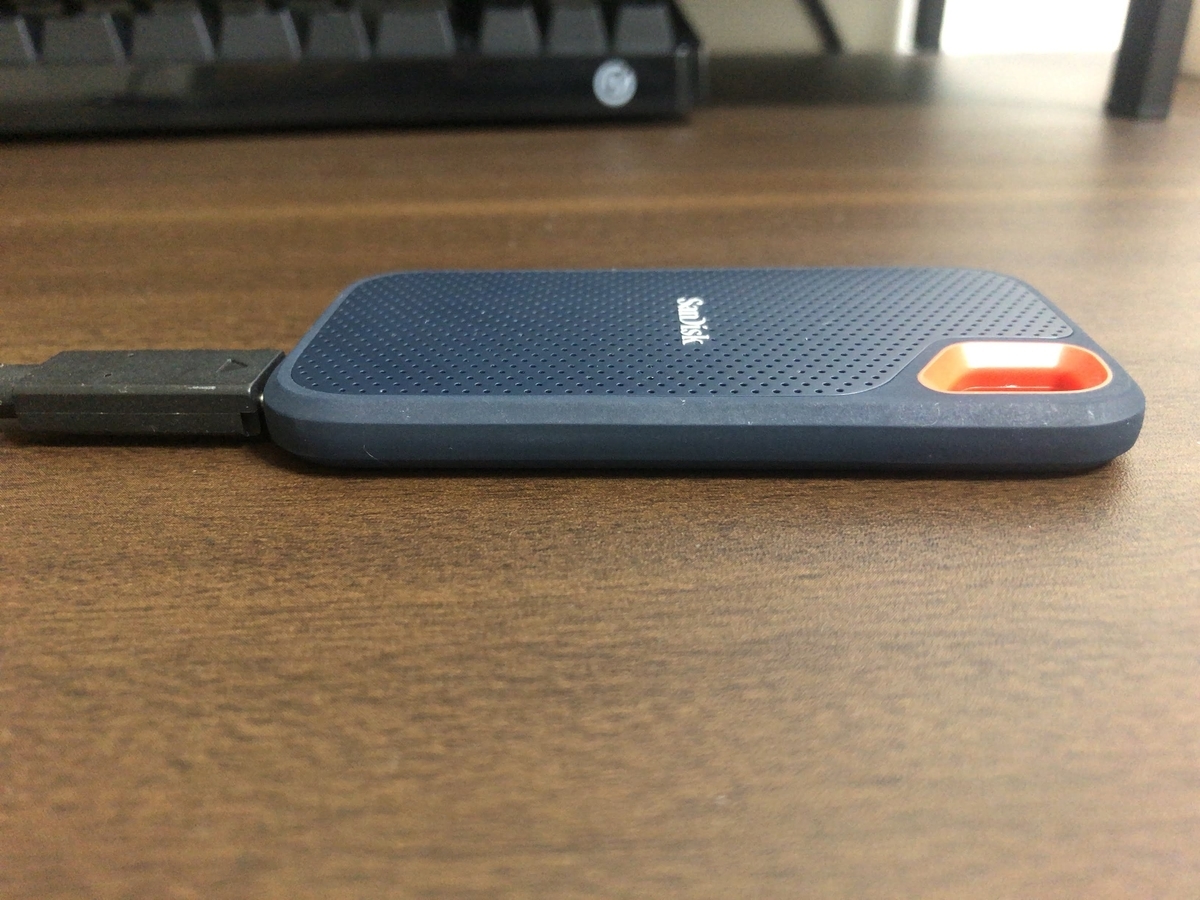
そしてこの薄さです。わずか1cmほどしかありません。
後ろポケットにすっぽり入りますし、何ならちょっとした長財布の中にもすっぽり収まりそうなレベルです。

ノートPCと接続するとこんな感じになります。
このサイズ感なら、外出先での使用も可能なレベルですね。
外部電源を必要とせず、PCと接続するだけで動作します。バスパワーと呼ばれるものに対応しています。
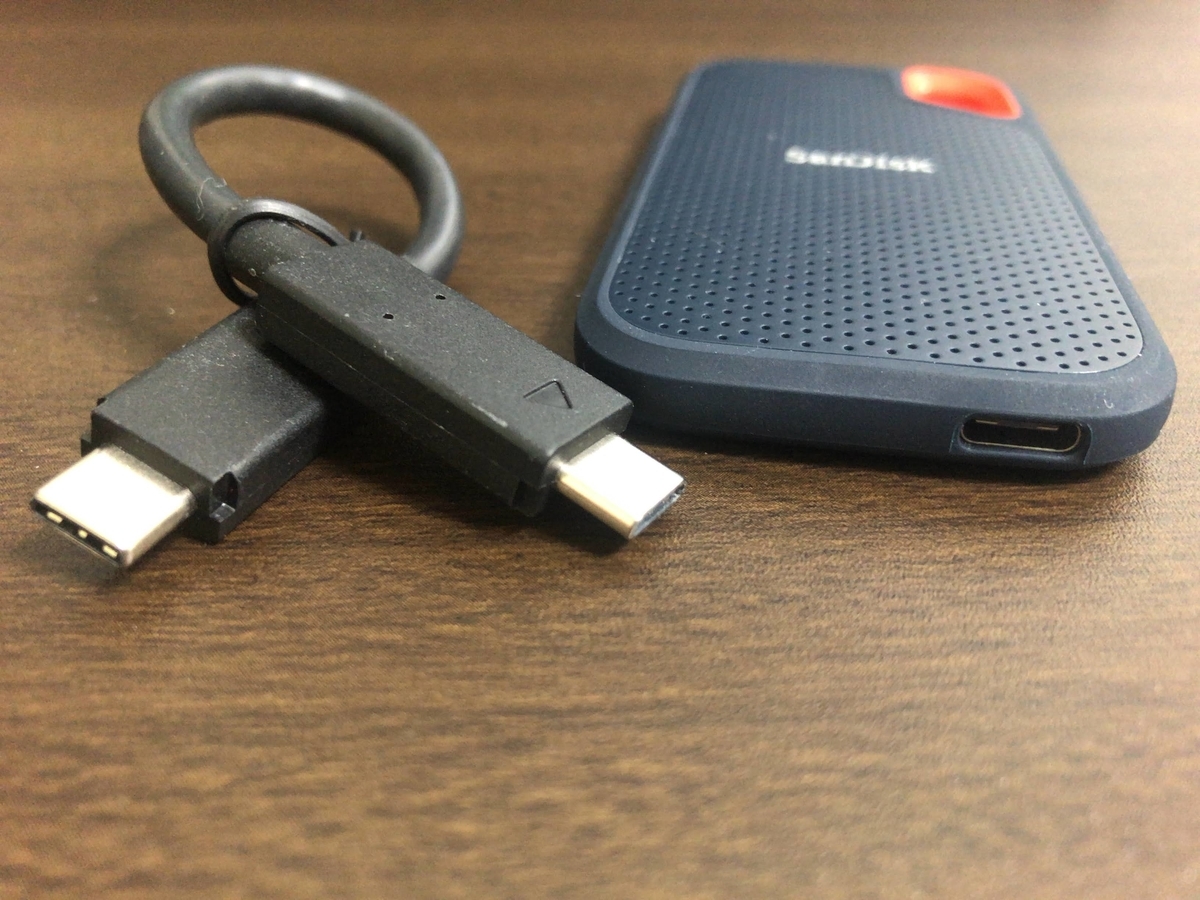
SanDisk PortableSSD側はType-Cポートを備えており、付属のType-C to Type-CケーブルでSSD側もノートPC側もType-Cポートに繋ぐ仕様です。
全てType-Cポートというのも良いですよね。汎用的ですし。
安い外付けSSDを購入すると、この端子部分がType-Cではなく、MicroBという汎用性のかけらもない端子を備えていることが結構あります。
これだと専用ケーブルを常に持ち歩くことにもつながりますので、なるべく汎用性の高いType-Cがおすすめです。

また、付属のType-CをUSB-Aに変換するコネクタを使用することで、

ノートPC側のUSB-Aポートに繋ぐことも可能です。

重量はわずか40gしかありませんでした。
これでしたら毎日・毎回は使用するわけではなくとも、「念のため持っていこう」ということも可能ですよね。
常に鞄の中に入れておいても困りません。
スペック
SanDisk PortableSSD |
|
|---|---|
容量 |
500GB~2TB |
読取り速度 |
550MB/S |
書込み速度 |
550MB/S |
重量 |
40g |
サイズ |
小型 |
インタフェース |
USB3.1 Gen2 |
防滴性・防塵性 |
IP55 |
衝撃性 |
最大2メートルの落下に耐える |
型番 |
SDSSDE60-1T00-GH25 |
高速読み書き・小型・軽量・強い衝撃性は魅力的ですよね。
使用感

今回購入した製品は1TB版です。実際に使える容量は931GBでした。
動画データなどの保管用途に使っていますが、保存容量と転送速度を含めて、非常に使いやすいです。
以前使っていた外付けHDDでは、動画データをHDDへ保存する際にいちいち待ちが多く、イライラの原因でしたが、本製品に変えてから見るからにイライラがなくなりました。
むしろスーッと早いスピードで書き込まれているのを見ると一種の爽快な感覚があるくらいです。
ファイル形式はexFATでした。exFATは4GB以上のファイルも取り扱える最新の規格なので、フォーマットしなおす必要はなさそうです。
実際に1年以上使用してきて、上述の転送速度は勿論のこと、
Windowsにおけるエクスプローラ上の操作も一瞬で中身を読み込めて快適です。
物理的な機器の付け外しも比較的簡単に行えます。
故障の不安も今のところ全くありません。
ベンチマーク
ストレージ製品のベンチマークソフト「CrystalDiskMark」で計測したところ、以下のような結果でした。
SanDisk PortableSSD
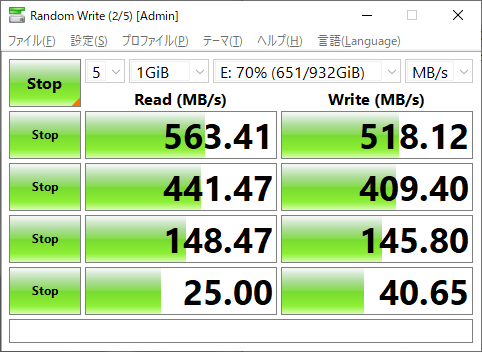
めちゃくちゃ早いです。動画データなどの転送においては、これで困ることはあり得ません。
本製品より高速な製品も市場には存在しますが、そういったものは流石にまだ高すぎます。
本製品が¥14,800といったところですが、その2倍近い価格だったりします。
また、そこまでの転送速度が求められる環境下となると、一瞬で中身が埋まってしまうほどの容量のデータ転送ということになりますので、
そもそも1TBでは全く足りないでしょう。
現状2TBが最大ですが、それでも足りないくらいの使い方ということになるかと思います。
1TBや2TBで足りる使い方をしている限りにおいては、この転送速度で満足感を得られないことはないでしょう。
【USBメモリ SanDisk Cruzer Fit レビュー】刺しっぱなしにできて、スタイリッシュなUSBメモリ
クラウドの普及や、SSDなどの超高速データ転送ができるものが出てきたことで、
USBメモリという存在を長らく使っていなかったのですが、
などの理由で、データ移送用に、結局USBメモリが意外と便利と思い直して、以下の商品を購入しました。
SanDisk Cruzer Fitという小型USBメモリです。今回はこちらの商品を紹介していきたいと思います。
見た目(外観)

よくある小型USBレシーバーをも下回りサイズ感ですね。実測値で長い方が1.8cmほどしかありませんでした。

ほぼ突起がない状態で、邪魔になる部分が一切ありません。シンプルイズベスト。

差し込み部分は黒色になっていますので、USB2.0対応のようです。
詳細は後でベンチマークしますが、古い規格となるため、データ転送の速さにはあまり期待できません。
USB端子内部の色 |
|
|---|---|
黒色 |
USB 1.1対応 or USB 2.0対応 |
青色 |
USB 3.0対応 |

重量はわずか1.8gでした。18gではなく、1.8gです。ほぼ0gみたいなもんです。

ノートパソコンに刺すとこんな感じです。でっぱりは少なくて、刺しっぱなしにする運用でも困ることはありませんでした。
飛び出しは限りなく少ないですが、取り外しできないほど小さくもありません。取り外ししやすいかと言われると疑問ですが、実用上困らないレベルでは抜き差し可能となっていました。

遠目から見るとこんな感じです。
わずかな差ですが、本製品(SanDisk Cruzer Fit)のほうが飛び出しが目立ちません。

具体的にこの2製品を比べてみると、
とわずかながら、本製品(SanDisk Cruzer Fit)のほうが小さいです。
この0.1cmという差ですが、実際にUSB-Aポートに刺すと、約1cmが入り込む形になるので、思いのほか大きい差でした。
見た目でスタイリッシュさに少しの差があり、その点ではSanDisk Cruzer Fitのほうが優位です。

USB-A端子に刺すことがあるいろんな製品と比較してみました。
どの製品もノートPCなどに刺しっぱなしにしても目立たない小型タイプですが、その中でも本製品(Sandisk Cruzer Fit)は最も小型でした。
この小ささが本製品の唯一にして、無二の特徴だと思います。
スペック
SanDisk Cruzer Fit |
|
|---|---|
容量 |
16GB~64GB |
読取り速度 |
30MB/S |
書込み速度 |
20MB/S |
サイズ |
超小型 |
型番 |
SDCZ33-032G-JA57 |
全体的にスペックが高いとは言えない製品ですが、最も特筆すべき点は、サイズ感が超小型ということでしょう。
小型USB、あるいは小型USBレシーバーの中でも最も極小と言えます。
使用感

今回購入したのは小さめの容量を購入したので、16GBですが、実際に使える容量は14.3GBでした。
この辺は本製品がどうのこうのではなく、記載の容量全てが使えるわけではないのはUSBメモリやHDD/SSDなど含め、共通のことです。(iPhoneだってそうですよね。)
ファイルシステムはFAT32でフォーマットされていました。
FAT32は4GB以上のファイルを扱うことができない古い形式なので、動画データなどの重いデータを扱う人は、exFATなどでフォーマットしなおす必要がありそうですね。
僕はその必要はないのでこのまま使っています。
実際に使っている感想として、中身のデータを見たりいじったりする中でもたもたすることは一切なかったです。
単純にWindowsのエクスプローラ上での操作感はSSDなどと何の変わりもありませんでした。
データの転送速度などは感覚では何とも言えないので、ベンチマークで実測値を出しますね。
ベンチマーク
ストレージ製品のベンチマークソフト「CrystalDiskMark」で計測したところ、以下のような結果でした。
SanDisk Cruzer Fit
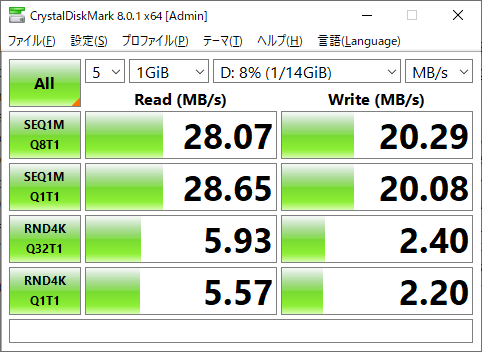
USB2.0対応ということで、やはり遅いです。
しかし実用上、これで困ることがあったかというと実はありませんでした。
私の利用用途(比較的軽いファイル(画像やExcelなど)のデータ転送)では、データ転送速度はあまり重要ではないとわかりました。
少し多めに転送するときは時間がかかりますが、そうはいっても、ちょっとトイレでも言っている間に終わる程度ですからね。
SanDisk Ultra Fit
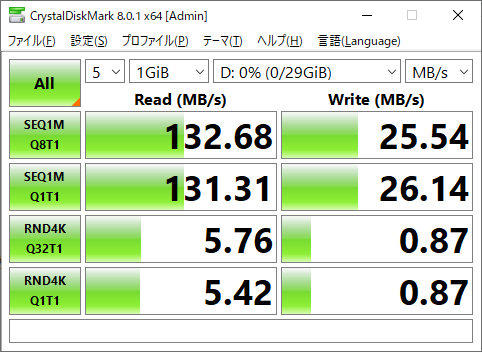
Read:132MB/Sということで、かなり高速と言えます。
しかし上述の通り、私の利用用途では速度がそこまで重要視されるものではないとわかりました。
まとめ
本製品は、
- 超小型
この1点に限ります。とにかく小さいUSBメモリが欲しい方には、値段の安さも相まってもってこいだと言えます。
動画データなどの大きいデータの移動はさすがに厳しいですが、ちょっとした画像データや写真程度であれば、本製品で十分だと言えます。困ることはほぼありません。
ノートパソコンなどに刺しっぱなしにしておく運用をする方にとっては、最もおすすめと言えるUSBメモリです。
なお、もう少しデータ転送速度の速いUSBメモリが欲しいという方や、USB3.0対応の最新のものが欲しいという方へは以下の製品をおすすめします。
minatox.hatenablog.com
【USBメモリ SanDisk Ultra Fit レビュー】刺しっぱなしにできて、高速で付け外しもしやすいUSBメモリ
クラウドの普及や、SSDなどの超高速データ転送ができるものが出てきたことで、
USBメモリという存在を長らく使っていなかったのですが、
などの理由で、データ移送用に、結局USBメモリが意外と便利と思い直して、以下の商品を購入しました。
SanDisk Ultra Fitという小型USBメモリです。今回はこちらの商品を紹介していきたいと思います。
見た目(外観)

差し込み部分(USB Type-A部分)が銀色の鉄っぽい素材になっているのが一般的ですが、本製品は他部分と同じ黒のプラスティック素材が差し込み部分にも使われているのが少し特徴的ですね。

横から見ると、水平ではなく、少し右側にかけて高さがある形状になっています。
こういった小型USBメモリは、抜き差しがしにくいということが多いですが、本製品はこの形状のおかげで指の引っ掛かりが増えて、抜き差しが非常にしやすかったです。
抜き差ししやすいのに、ノートPCなどに刺しているときはこの形状が邪魔になることがなかったです。すべてのUSBメモリがこの形状にするべきなのでは、、と思いました。

差し込み部分は青色になっていますので、USB3.0対応のようです。商品説明ではUSB3.1対応となっていますね。
詳細は後でベンチマークしますが、データ転送の高速さが期待できるかと思います。
USB端子内部の色 |
|
|---|---|
黒色 |
USB 1.1対応 or USB 2.0対応 |
青色 |
USB 3.0対応 |

重量はわずか1.2gでした。12gではなく、1.2gです。
別記事でも紹介したSandisk Cruzer Fitという超小型USBメモリですら1.8gでしたから、最高峰の軽さということがわかります。
恐らくはUSB-Aポートへの差し込み部分を金属製ではなく、プラスティック製にしたことによって軽量化がなされていると思われます。

ノートパソコンに刺すとこんな感じです。でっぱりは少なくて、刺しっぱなしにする運用でも困ることはありませんでした。

遠目から見るとこんな感じです。
飛び出し具合として、見た目的にはSanDisk Ultra Fitのほうがわずかに目立ちますが、実測値(mm)で図ってみると、どちらも8mmほどで、ほぼ全く同じ飛び出し具合でした。

USB-A端子に刺すことがあるいろんな製品と比較してみました。
ほとんどの製品とサイズ感は変わらないですね。USB端子部分が黒色プラスティックということだけが目立つ印象です。
この中で最も取り外ししやすいのは、間違いなくSanDisk Ultra Fitでした。
大きさは他製品と変わらず付け外ししやすいというのは利点ですよね。
USBメモリというのはデータ転送の関係上、どうしても付け外しが必要ですからね。
スペック
SanDisk Ultra Fit |
|
|---|---|
容量 |
16GB~512GB |
読取り速度 |
最大130MB/秒 |
書込み速度 |
USB2.0ドライブよりも最大15倍スピードアップ |
サイズ |
小型 |
型番 |
SDCZ430-032G-J57 |
小型で高速転送可能で、付け外しもしやすいとなると、本製品は隙がないかもしれません。
使用感
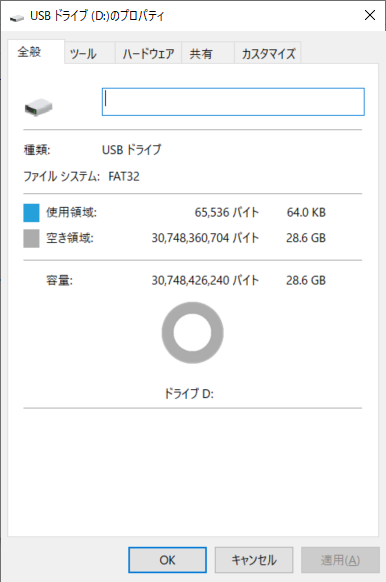
今回購入したのは小さめの容量を購入したので、32GBですが、実際に使える容量は28.6GBでした。
この辺は本製品がどうのこうのではなく、記載の容量全てが使えるわけではないのはUSBメモリやHDD/SSDなど含め、共通のことです。(iPhoneだってそうですよね。)
ファイルシステムはFAT32でフォーマットされていました。
FAT32は4GB以上のファイルを扱うことができない古い形式なので、動画データなどの重いデータを扱う人は、exFATなどでフォーマットしなおす必要がありそうですね。
僕はその必要はないのでこのまま使っています。
実際に使っている感想として、中身のデータを見たりいじったりする中でもたもたすることは一切なかったです。
単純にWindowsのエクスプローラ上での操作感はSSDなどと何の変わりもありませんでした。
データの転送速度などは感覚では何とも言えないので、ベンチマークで実測値を出しますね。
ベンチマーク
SanDisk Ultra Fit
ストレージ製品のベンチマークソフト「CrystalDiskMark」で計測したところ、以下のような結果でした。
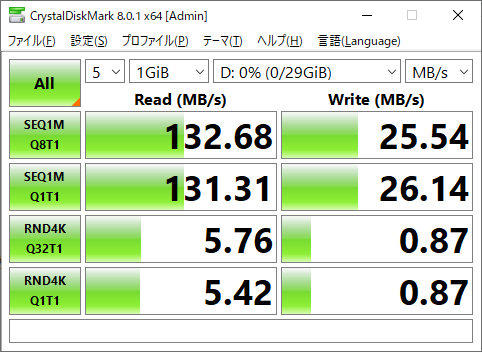
Read:132MB/Sということで、かなり高速と言えます。
SanDisk Cruzer Fit
参考値として、同じくSandiskの小型USBメモリを図ってみました。こちらはUSB2.0対応の古い規格のUSBメモリとなります。
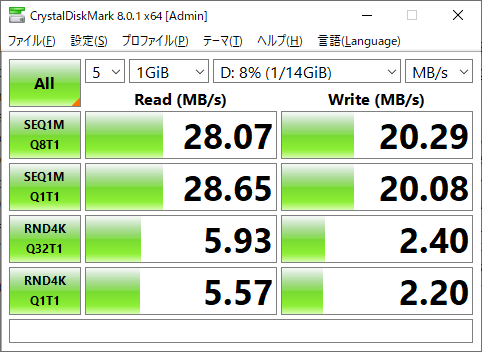
こちらと比べると今回の SanDisk Ultra Fit は圧倒的ですね6倍の速度という結果になりました。
SanDisk PortableSSD
また、参考値として、同じくSandiskのポータブルSSDも図ってみました。
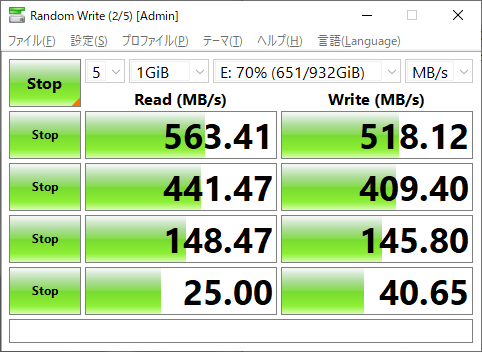
流石に、SSDにはUSBメモリでは適わないですね。しかしこのSSDはType-CケーブルでSSDとPCを繋ぐタイプのもので、持ち運び上、圧倒的にUSBメモリ(SanDisk Ultra Fit)のほうが圧倒的に持ち運びやすいですので、単純比較はできないです。
よっぽどの重いデータを移動させない限り、実用上はSanDisk Ultra Fitの速度で困ることはありませんでした。
私は重いデータのファイル移動は、SSDで。
仕事上のちょっとしたファイル(Excelや画像データなど)はUSBメモリという使い分けをしています。
USBメモリなら移動させたついでに刺しっぱなしにしていても邪魔にならないので、やはり使い勝手が良いです。
【桃鉄 switch 攻略】歴史ヒーロー・カード・おすすめ物件一覧(早見表)
最近、桃鉄 switchを購入して、桃鉄好きなフレンズと遊んでいます。
歴史ヒーローとか物件とかカードとかが全部見れる一覧があれば良いなあ…。
そんな個人の思いから、全部をまとめてみました。
『何か月目からこういう効果が出てくる…。』とか、『独占した瞬間はこんな効果だけど、そのあとはこんな効果が…。』といった細かい内容ではなく、
ざっくりとした効果と有効度がわかる程度に、まとめることを意識しています。
※量が多いので、『Ctrl+F』やブラウザの検索機能を使って検索して利用いただくことを想定しています。
歴史ヒーロー一覧
歴史ヒーロー |
おすすめ度 |
独占駅 |
県名 |
独占額 |
効果 |
|---|---|---|---|---|---|
クラーク博士 |
★ |
札幌駅 |
北海道 |
598億3千万円 |
物件を勝手に購入 |
土方歳三 |
★★ |
函館駅 |
北海道 |
89億9千万円 |
他プレイヤーの物件を奪う |
伊達政宗 |
★ |
仙台駅 |
宮城県 |
555億6千万円 |
急行系カードをランクアップ |
那須与一 |
★ |
那須駅 |
栃木県 |
16億6千万円 |
サイコロの出目分、物件が貰える |
水戸黄門 |
★ |
水戸駅 |
茨城県 |
235億5千万円 |
移動系カードが貰える |
渋沢栄一 |
★★ |
深谷駅 |
埼玉県 |
14億8千万円 |
独占済みの物件から臨時収入を得る |
上杉謙信 |
★ |
上越駅 |
新潟県 |
120億2千万円 |
他プレイヤーの物件を奪う |
武田信玄 |
★★ |
甲府駅 |
山梨県 |
35億4千万円 |
風:目的地に近いプレイヤーを遠くに飛ばす 林:ふういん・冬眠・牛歩のどれかが発動 火:他プレイヤーの所持金を減らす 山:他プレイヤーを2ヶ月休みにする |
徳川家康 |
★ |
浜松駅 |
静岡県 |
708億3千万円 |
一定確率で独占済みの駅の収益を2倍にする |
ペリー |
★ |
下田駅 |
静岡県 |
1億4千万円 |
目的地に近いプレイヤーの周りにうんちを落とす |
明智光秀 |
★ |
土岐駅 |
岐阜県 |
24億円 |
物件を割引価格で売ってくれる |
織田信長 |
★★ |
名古屋 |
愛知県 |
1911億4千万円 |
他プレイヤーのカードを消滅させる |
井伊直弼 |
★★ |
彦根駅 |
滋賀県 |
12億1千万円 |
他プレイヤーは6ヶ月間カード使用不可 |
清少納言 |
★ |
祇園駅 |
京都府 |
21億円 |
うんちを消す |
聖徳太子 |
★ |
奈良駅 |
奈良県 |
85億5千万円 |
ぶっとび周遊カードが貰える、ぶっ飛び系カードを周遊にランクアップ |
赤穂浪士 |
★★★ |
赤穂駅 |
兵庫県 |
24億2千万円 |
12月に他プレイヤーの一番高額の物件を奪う |
桂小五郎 |
★★ |
出石駅 |
兵庫県 |
2億5千5百万円 |
貧乏神を置き去りにする |
源義経 |
★ |
神戸駅 |
兵庫県 |
941億2千万円 |
目的地付近の駅に移動できる |
石田三成 |
★★★ |
堺駅 |
大阪府 |
62億3千万円 |
サミット/スペシャル/期間延長/☆飛び周遊/地方へ!カードが貰える |
豊臣秀吉 |
★ |
京橋駅 |
大阪府 |
115億1千万円 |
半額で物件を売ってくれる |
紀伊国屋文左衛門 |
★ |
和歌山駅 |
和歌山県 |
4億6千万円 |
1年間に捨てたカードの価格の1/5のお金が貰える |
武蔵坊弁慶 |
★★★ |
御坊駅 |
和歌山県 |
13億1千万円 |
他プレイヤーからカードを奪う |
伊藤博文 |
★ |
下関駅 |
山口県 |
87億2千万円 |
臨時収入イベントの発生率が30%上がる |
井上聞多 |
★ |
湯田温泉駅 |
山口県 |
55億2千万円 |
借金して所持金を増やす、たまに借金返済しないといけない |
高杉晋作 |
★ |
萩駅 |
山口県 |
40億5千万円 |
目的地の近くに移動 |
平賀源内 |
★★★ |
さぬき駅 |
香川県 |
8億4千万円 |
アシドメール:他プレイヤーを3か月休みにする チカクナール:目的地の近くに移動 ブッケンカーウ:半額で物件を売ってくれる ブッケンゼンブー:半額で物件を売ってくれる(その駅の全物件) カードツクール:3枚のカードから1枚貰える |
黒田官兵衛 |
★ |
博多駅 |
福岡県 |
244億3千万円 |
物件を1~4件もらえる |
福沢諭吉 |
不要 |
中津駅 |
大分県 |
6億3千万円 |
一定確率で全員の所持金が同じ額になる |
坂本龍馬 |
★ |
長崎駅 |
長崎県 |
44億5千万円 |
他プレイヤーの物件を1~3件奪う |
加藤清正 |
★ |
熊本駅 |
熊本県 |
2490億2千万円 |
目的地に着いた時の報酬が2倍になる |
大久保利通 |
不要 |
鹿児島駅 |
鹿児島県 |
18億7千万円 |
目的地に近い他プレイヤーを遠くに飛ばす、一定確率で全員の持っているカードを消滅させる |
西郷隆盛 |
★ |
奄美大島駅 |
鹿児島県 |
15億1千万円 |
全プレイヤーがお金を貰える |
カード一覧
急行系
カード |
おすすめ度 |
効果 |
|---|---|---|
急行カード |
★ |
サイコロが2つになる |
急行周遊カード |
★ |
サイコロが2つになる(複数回使用可能) |
特急カード |
★ |
サイコロが3つになる |
特急周遊カード |
★★ |
サイコロが3つになる(複数回使用可能) |
新幹線カード |
★ |
サイコロが4つになる |
新幹線周遊カード |
★★ |
サイコロが4つになる(複数回使用可能) |
のぞみカード |
★ |
サイコロが5つになる |
のぞみ周遊カード |
★★ |
サイコロが5つになる(複数回使用可能) |
ロイヤルEXカード |
★★★ |
サイコロが6つになる(複数回使用可能) |
リニアカード |
★★ |
サイコロが8つになる |
リニア周遊カード |
★★★ |
サイコロをが8つになる(複数回使用可能) |
もれちゃうぞカード |
★ |
サイコロを3〜5個振って、止まったマスにうんちを落とせる |
スペシャルカード |
★ |
1〜6の好きな数だけ進める |
スペシャルズカード |
★★ |
1〜6の好きな数だけ進める(複数回使用可能) |
ぶっ飛び系
カード |
おすすめ度 |
効果 |
|---|---|---|
ぶっとびカード |
★ |
どこかの物件駅にランダムで飛ぶ |
ぶっとび周遊カード |
★ |
どこかの物件駅にランダムで飛べる(複数回使用可能) |
地方へ!カード |
★★ |
選んだ地方のどこかの駅まで飛べる |
地方へ!周遊カード |
★★★ |
選んだ地方のどこかの駅まで飛べる(複数回使用可能) |
☆飛びカード |
★★ |
4箇所の☆カード売り場の1つに飛べる |
☆飛び周遊カード |
★★★ |
4箇所の☆カード売り場の1つに飛べる(複数回使用可能) |
物件飛びカード |
★★ |
独占できる物件駅に飛べる |
物件飛び周遊カード |
★★★ |
独占できる物件駅に飛べる(複数回使用可能) |
テレポートカード |
★★ |
他の人の近くまで飛べる |
北へ!カード |
★ |
北に向かって飛べる |
6大都市カード |
★★★ |
札幌、東京、横浜、名古屋、大阪、福岡のどこかに飛べる |
強奪飛びカード |
★★ |
誰かが物件を所有している都市に飛んで、物件を1件強奪できる |
強奪飛び周遊カード |
★★★ |
誰かが物件を所有している都市に飛んで、物件を1件強奪できる(複数回使用可能) |
里帰りカード |
★ |
発祥地までとべる |
千載一遇カード |
★★ |
目的地から9マス以内の場所に移動する |
銀河鉄道カード |
★★ |
夢の宇宙旅行で一気に目的地へ |
サミットカード |
★★ |
全員を自分のいる駅に集める |
最寄りの駅でカード |
★ |
一番近い駅で物件を買える |
場所がえカード |
★ |
誰かと場所を入れ替わる |
ブックマークカード |
★ |
物件駅を使うと、その駅まで戻れるカードに変身する。変身したカードを使うと、その物件駅へ飛べる |
ぴったりカード |
★★★ |
誰かとぴったり重なることができる |
便利系
カード |
おすすめ度 |
効果 |
|---|---|---|
オール6カード |
★ |
サイコロの目がすべて6になる |
猪突猛進カード |
★ |
線路や航路を曲がり角までまっすぐ進める |
買って来ますカード |
★ |
持ち金で買えるなかで、一番高い物件を買ってくる |
ゴールドカード |
★★★ |
物件を1件だけ10分の1の値段で買える |
シルバーカード |
★★★ |
物件を1件だけ半額で買える |
シンデレラカード |
★★★ |
桃太郎ランド以外の物件を無料でもらえる。ただし、12月に消えてしまう |
乗っ取りカード |
★★★ |
他の人の物件を1件乗っ取れる |
乗っ取り放題カード |
★★★ |
他の人の物件を1件乗っ取れる(複数回使用可能) |
足踏みカード |
★ |
今いるマスに一度止まれる |
イエローカード |
★ |
プラス駅とマイナス駅が、しばらくの間カード駅になる |
お役ごめんカード |
★ |
歴史ヒーローを解任できる |
おはらいカード |
★ |
リトルデビル、デビル、キングデビルカードを消してくれる |
刀狩りカード |
★★★ |
他の人のカードを奪って、自分のものにできる |
カードバンクカード |
★★★ |
カードバンクにカードを送れる |
君が全て!カード |
★★★ |
所持しているカードすべてを、同じカードに変化させる |
期間延長カード |
★★ |
周遊カードなどの期間を延長できる |
最下位カード |
★ |
最下位の人だけが使える、お得なカード |
シュレッダーカード |
★ |
捨てられないカードをこなごなにできる |
絶好調カード |
★ |
絶好調になれる |
ダビングカード |
★★★ |
自分が持っているカードをもう1枚増やせる |
パトカード |
★★ |
持っているだけで、スリの銀次を1回だけ撃退できる |
引換券カード |
★ |
カード売り場で売っているカードと交換できる |
福袋カード |
★ |
使用するとカードがたくさん出てくる |
へっちゃらカード |
★ |
しばらくの間、マイナス駅に止まっても平気 |
一攫千金カード |
★ |
もしかしたら大金が手に入るかもしれない |
一頭地を抜くカード |
★★ |
一番持ち金の多い人の持ち金+数億円の現金がもらえる |
エンジェルカード |
★★ |
毎月お金をもらえる |
お殿様カード |
★★ |
誰かが目的に到着した時、到着金と同額のお金がもらえる |
10億円カード |
★ |
10億円もらえる |
徳政令カード |
★ |
持ち金がマイナスの人の所持金を0にできる |
虎につばさカード |
★★ |
持っているだけで、目的地の到着金が倍になる |
妨害系
カード |
おすすめ度 |
効果 |
|---|---|---|
いただきますカード |
★ |
所持して誰かと重なると、カードを1枚奪える |
とっかえっこカード |
★ |
他の人と持ち金を交換できる |
たいらのまさカード |
★★ |
全員の持ち金が平均されて、同じになる |
ベビキュラーカード |
★★ |
誰かのお金を吸い取る |
坊主丸儲けカード |
★★★ |
他の人の持ち金を全部もらえてしまう |
持ち金ゼロカード |
★★ |
自分か他の人の持ち金を0にできる |
連帯保証人カード |
★★ |
所持していると、マイナス金額を誰かが払ってくれる |
キングに!カード |
★ |
貧乏神をキングボンビーに変身させる |
牛歩カード |
★★ |
誰かを、しばらくの間1マスずつしか進めなくする |
孤軍奮闘カード |
★ |
誰かの歴史ヒーローを3年間活動停止にする |
豪速球カード |
★★ |
他の人のカードを叩き割れる |
最果てカード |
★★ |
他の人を、今いるマスから一番遠いマスに飛ばせる |
周遊禁止カード |
★★ |
他の人の周遊カードを、ただのカードに格下げする |
スリの銀次カード |
★ |
他の人にスリの銀次が発生しやすくなる |
絶好調崩しカード |
★ |
他の人の絶好調を終了させる |
絶不調カード |
★★ |
他の人のサイコロを、しばらくの間1か2しか出なくする |
冬眠カード |
★★ |
自分以外の全員を、しばらくの間眠らせる |
屯田兵カード |
★ |
誰かを北海道に飛ばして、1回休みにする |
目的地変更カード |
★ |
目的地が変更される |
ふういんカード |
★★ |
他の人のカードを、しばらくの間使えなくする |
デビル派遣カード |
★ |
リトルデビル、デビル、キングデビルカードを、ランダムに誰かに派遣できる |
あっちいけカード |
★★ |
貧乏神が他の人のところへ行く |
武器よさらばカード |
★★ |
他の人の攻撃系カードを消せる |
うんち系
カード |
おすすめ度 |
効果 |
|---|---|---|
うんち突入カード |
★ |
しばらくの間、うんちを通り抜けられる |
うんちの壁カード |
★ |
複数のうんちを落として、東西の行き来を難しくする |
うんちカード |
★ |
今いるマスにうんちを置いて、線路を塞いでしまう |
オナラカード |
★ |
自分以外の全員を吹き飛ばせる |
ばちあたりカード |
★ |
目的にうんちを落とせる |
指定うんち!カード |
★★ |
マップ上の好きなマスにうんちを置ける |
バキュームカード |
★ |
マップ上のうんちをすべて取り除ける。何回か使える |
マイナス効果系
カード |
おすすめ度 |
効果 |
|---|---|---|
時限爆弾カード |
★ |
手に入れて数ヶ月で爆発する。使うことで誰かに渡せる。捨てることができない |
リトルデビルカード |
★ |
毎月すこしお金をとられる。捨てることができない |
デビルカード |
★ |
毎月お金をとらえる。捨てることができない |
キングデビルカード |
★ |
毎月たくさんお金をとられる。捨てることができない |
・・・に行け!カード |
★ |
指定された場所まで行かないと消えないカード。捨てることができない |
とりかえしカード |
★ |
早く売り払わないと、とりかえしのつかないことになる。 |
1が出るまでカード |
★ |
1が出るまで動けず、カードも使えなくなる。捨てることができない |
128カード |
★ |
128マス進むまで消えないカード。捨てることができない |
おすすめ物件一覧
物件については、流石に数が多すぎて、全物件一覧があってもあまり役立つことはないかと思います。
なので、優先して独占すべき、おすすめ物件をまとめます。
少しの収益が良い・悪い などを細かく気にする必要はありません。
究極、1%でも100%でもいいと思っています。
それ以上に特殊効果のある物件が戦況を左右しますので、以下にまとめます。
序盤
駅名 |
地方 |
独占購入価格 |
効果 |
|---|---|---|---|
土佐清水(ジョン万記念館) |
四国 |
8億円 |
リニア周遊カードを確定で貰える |
さぬき |
四国 |
8億4000万円 |
平賀源内が仲間になる |
深谷 |
関東 |
14億8000万円 |
渋沢栄一が仲間になる |
御坊 |
近畿 |
13億1000万円 |
武蔵坊弁慶が仲間になる |
赤穂 |
近畿 |
24億2000万円 |
赤穂浪士が仲間になる |
終盤
駅名 |
地方 |
独占購入価格 |
収益 |
収益率(%) |
|---|---|---|---|---|
鳴門 |
四国 |
866億1000万円 |
105億5800万円 |
12% |
門真 |
近畿 |
4199億円 |
815億3200万円 |
19% |
浅草 |
関東 |
6383億1000万円 |
2544億3200万円 |
40% |
岡山 |
中国 |
10兆14億3000万円 |
2002億300万円 |
20% |
まとめ
歴史ヒーロー・カード・おすすめ物件一覧を全て一つの記事内でパッと見れるようにまとめてみました。
プレイ中など、知らないカードを相手引いたときなどに、パッとググるよりも早く知れるようにすべてを網羅してみました。
ブラウザの検索機能などを使って、即座に効果を知るためにお役立ていただければと思います。
【プライバシーフィルター(覗き見防止) レビュー】ノートパソコンに実際に貼った使い心地と付け方
カフェや電車でパソコン作業するときに、隣の人の目が気になる…。
そんな風に思ったことはありませんか?
私は、カフェで作業をすることが多いので、いつも気になっていました。
特に、銀行系やクレカ系のパスワードを入力するときに、緊張が走るんですよね…。というか基本しないようにしていました。
そういうことを気にせずにカフェでも好きに作業したい!
そんな思いから、ノートパソコン用のプライバシーフィルターを購入しました。
付け方など含めて紹介していきます。
ノートパソコンはThinkpad x1 carbon 2018です。
購入したのはこちらの商品。
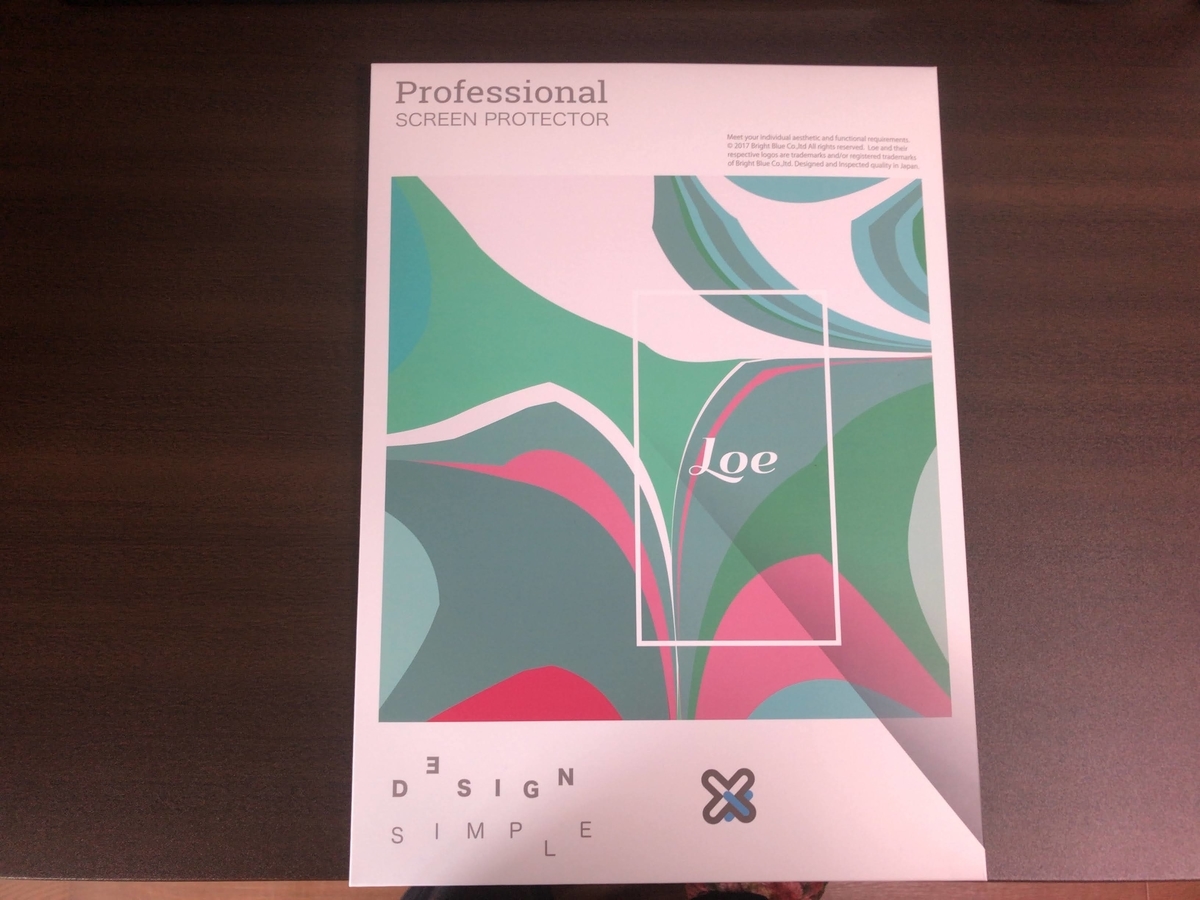
LOEさんという聞いたことのないメーカさんですが、随分ラインナップが多かったです。
今回私はThinkpad x1 carbon 2018(14インチワイド)用に購入したのですが、そのほかにも以下のようにたくさんのバリエーションがありました。
- 12.1インチ 16:9 ¥2,733
- 12.1インチ 16:10 Let's note SV8/SZ5 ¥2,777
- 12.1インチ 16:10 Let's note SV8/SZ5 はめ込み型 ¥3,500
- 12.5インチ 16:9 ¥2,700
- 13.3インチ 16:9 ¥2,944
- 14インチ 16:9 ¥3,054 (←今回購入したもの)
- 14インチ 16:9 Let's note LV9/LV8/LV7 はめ込み型 ¥3,800
- 15.6インチ 16:9 ¥3,364
パナソニックのLet's noteだけやけに特別待遇ですが、基本的にノートパソコンのインチ数にあったものを買えばサイズはぴったりと収まります。
アスペクト比は、
- パナソニック Let’s note(16:10?16:9?)
- Microsoft Surface(16:10)
- Huawei Matebook(3:2)
などの一部特殊な製品がありますが、基本的にそれ以外は16:9というアスペクト比となっていますので、
- 12.1インチ 16:9 ¥2,733
- 12.5インチ 16:9 ¥2,700
- 13.3インチ 16:9 ¥2,944
- 14インチ 16:9 ¥3,054 (←今回購入したもの)
- 15.6インチ 16:9 ¥3,364
この中のいずれかを購入すればぴったりと収まります。
開封レビュー
内容物は至ってシンプルで、
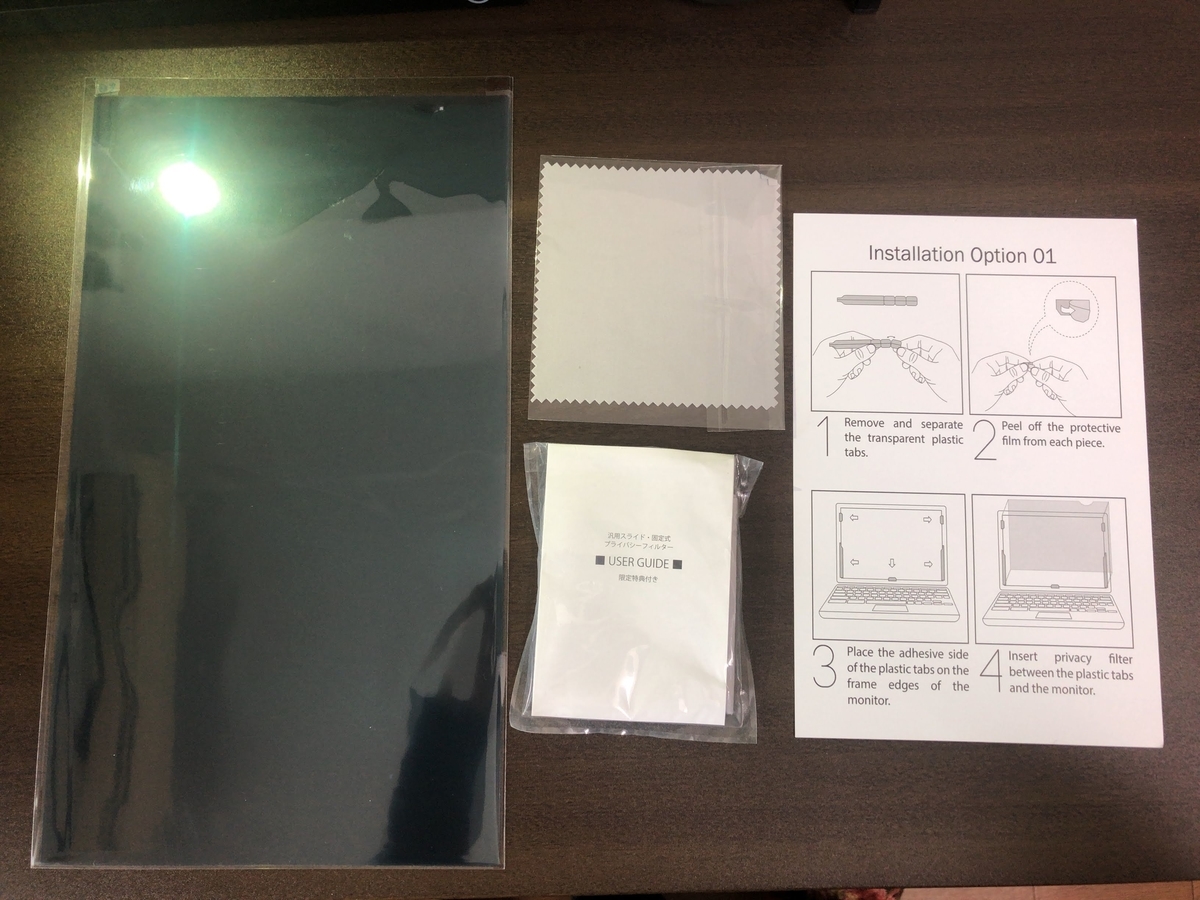
- プライバシーフィルター(覗き見防止)本体
- 画面拭くやつ
- ユーザーズガイド
- 説明書
でした。
あと、プライバシーフィルター(覗き見防止)を取り付けるアイテムが入っていました。
実際に必要なのはプライバシーフィルターと、この張り付けるアイテムだけですね。

貼り付け方は3種類あります。
- スライド式
- ベゼル固定式
- 液晶面 直貼り式 (←今回選択する貼り付け方)
一般に、取り外しができることから、『スライド式(着脱式)』が人気だと思いますが、個人的にはあまりおすすめしません。
実際に使ったことがあるのですが、スライドさせるためにベゼルに固定するシールがすごい目立っちゃって集中力を阻害させるんですよね…。
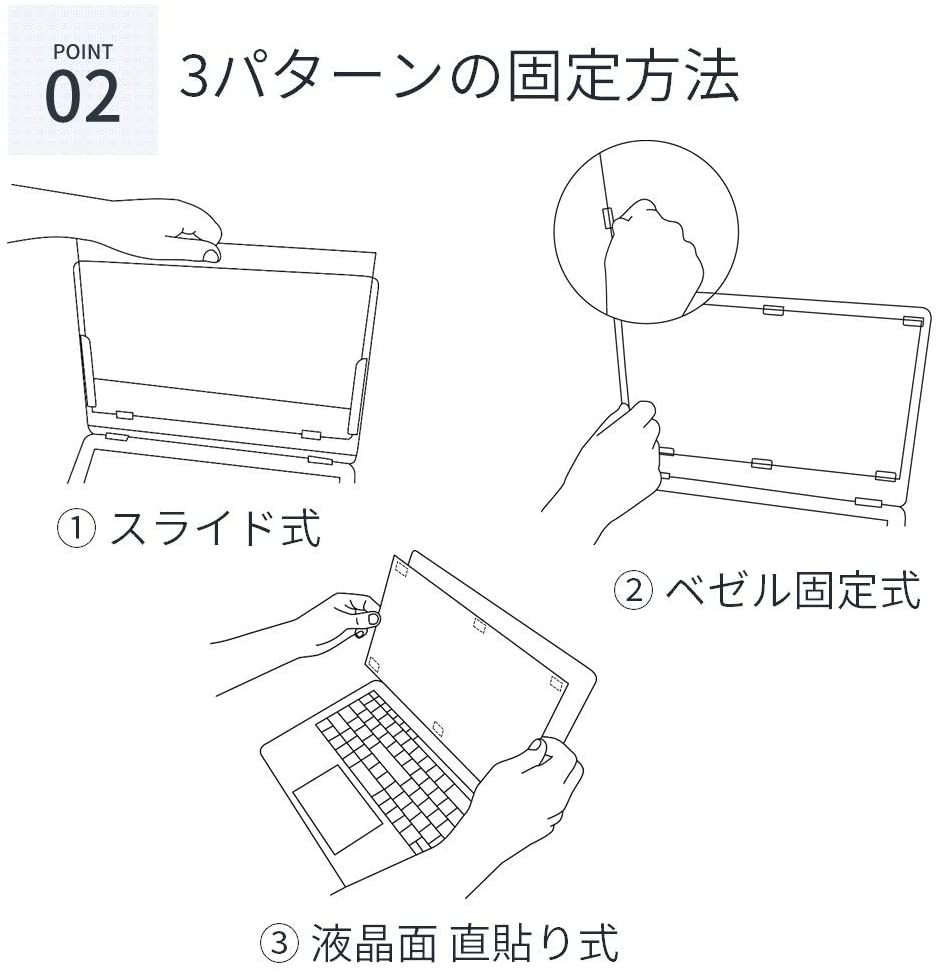
一方、今回選択する『液晶面 直貼り式』だと、シール部分が薄暗いフィルターの裏側に隠れることになるので、目立たなくなるんですね!
直接貼るのが怖いという方もいるかと思いますが、そのために目立つ固定シールを表側に出して、集中力が阻害されてしまうよりは、直貼りしてしまう方が個人的にはおすすめです。
付け方
プライバシーフィルター本体には、保護用のシールが貼られていますので、剥がします。
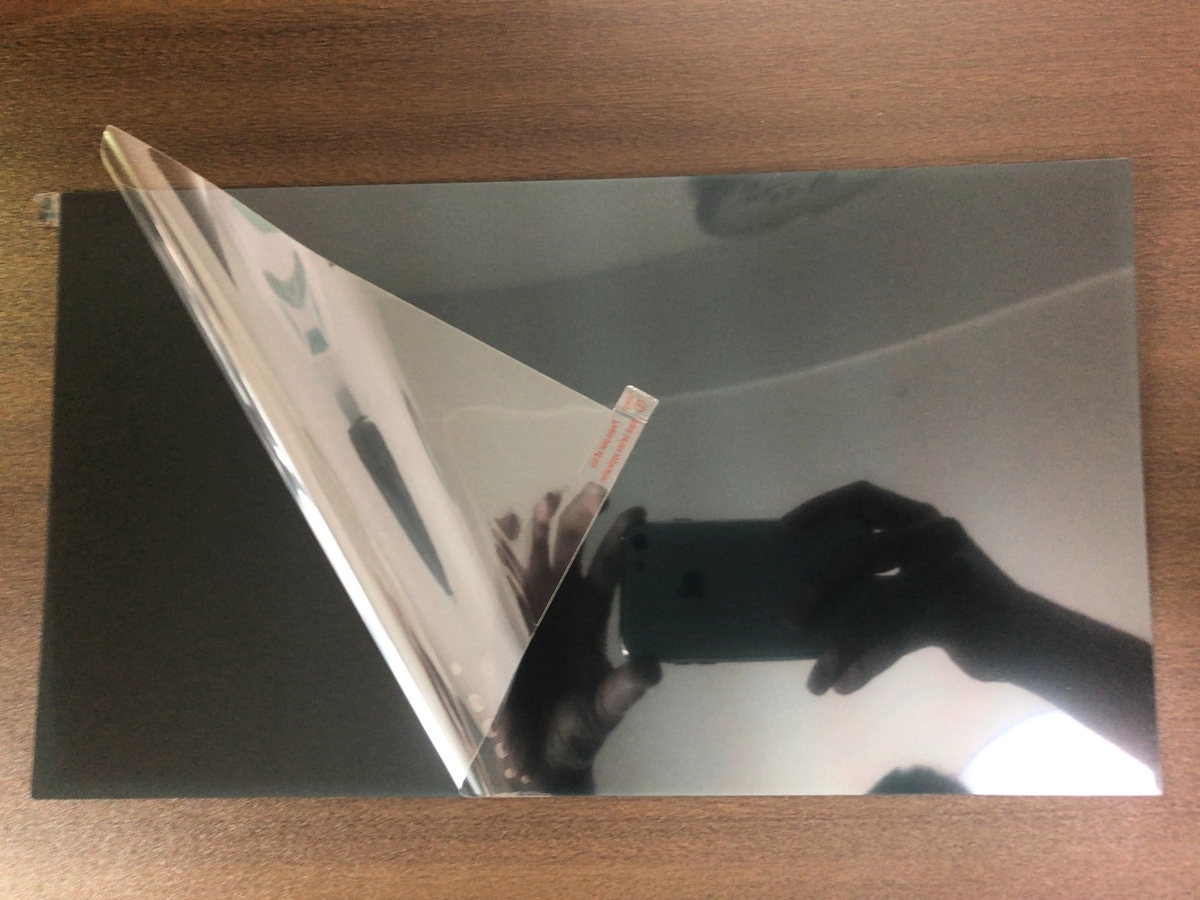
裏面にも貼ってありますので、剥がします。

本製品は、表面と裏面で別機能を持つリバーシブルタイプです。
- 表面(アンチグレア)
- 裏面(グレア)

個人的には反射しないアンチグレアタイプが好きなので、『表面(アンチグレア)』を今回は選択します。
グレアタイプだと蛍光灯の光とかが画面に映ってしまって嫌なんですよね…。
どちらが『表面(アンチグレア)』か、『裏面(グレア)』かは、
■表面(アンチグレア:非光沢)

■裏面(グレア:光沢)

反射具合(自分が映り込むかどうか)が明確に違うので、簡単に分かります。
今回は『表面(アンチグレア:非光沢)』を使いたいので、
『裏面(グレア:光沢)』に両面テープを張り付けます。

これを、
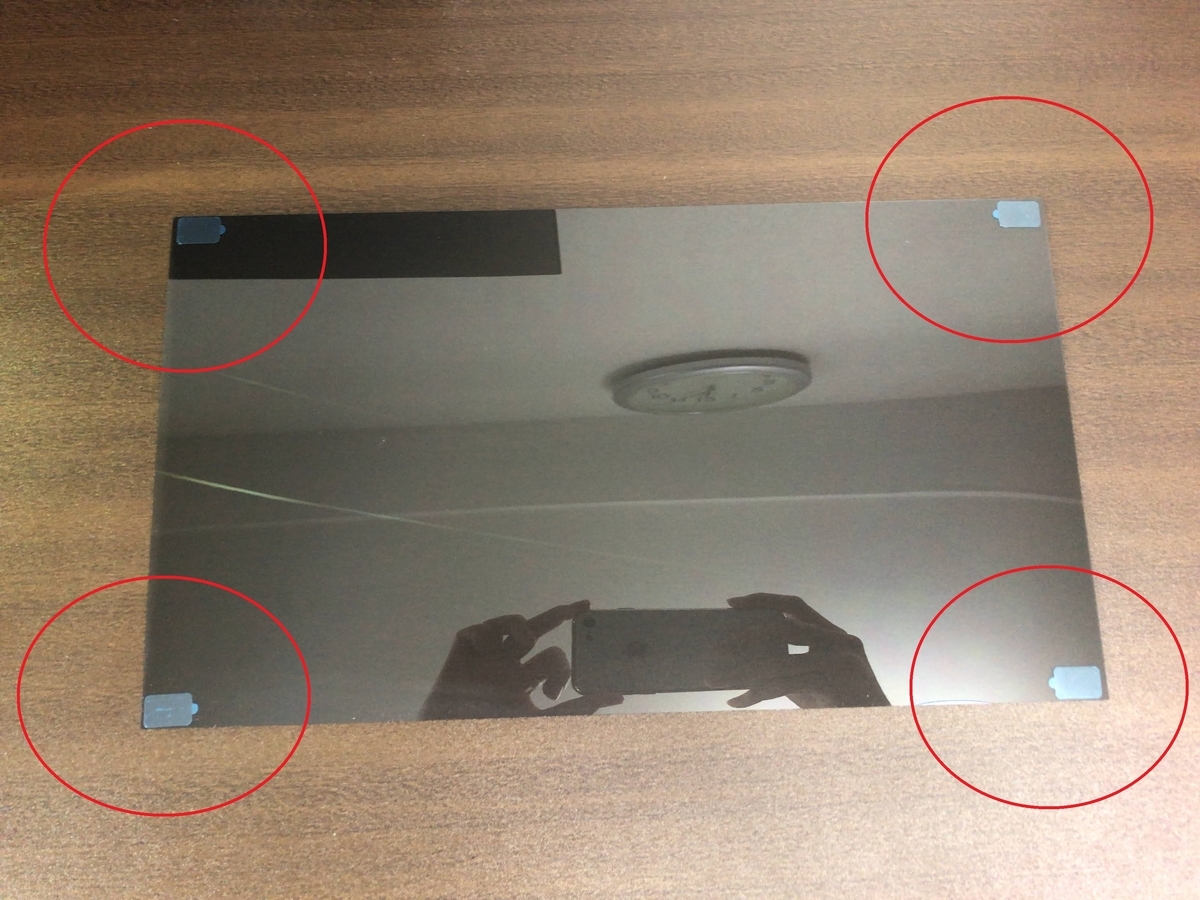
こう張り付けるだけです。

両面テープなので、この青っぽいシールをはがす必要があるのですが、これがなかなか取れませんでした。
結果的にうまく剥がせたやり方としては、

このように突起が飛び出ていない方から爪で剥がすとうまく剥がせました。
突起のほうからとるのかと思って分かりにくかったですね…。

剥がすとこうなります。青っぽいシールが一層はがれる感じです。
こっち側はグレア面なので、がっつりスマホで写真撮っている自分が写ってしまっています…。
実際に着けた感じ
フィルターあり・なしではこんな差。
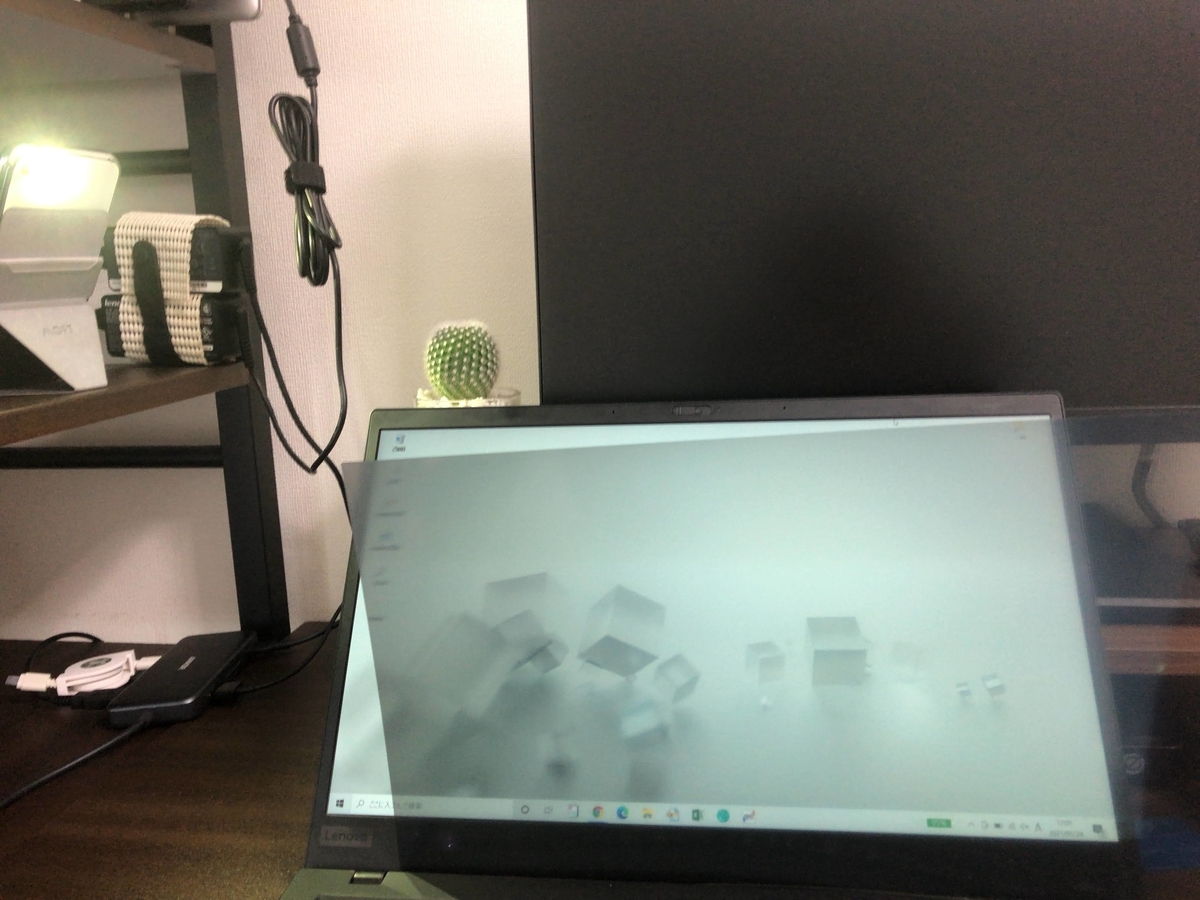
こう見ると暗くなってしまう印象を受けますが、実際に着けてみると、あまり違和感はありません。
少し暗いと感じた場合は、PCの明るさを上げれば何の問題もありませんでした。

付け終わったらこんな感じです。特に違和感はないですね。
実際に覗き見を防止できるか?
公式ページではこのくらい防止できると謳っています。

実際に試してみた感じが以下です。
正面
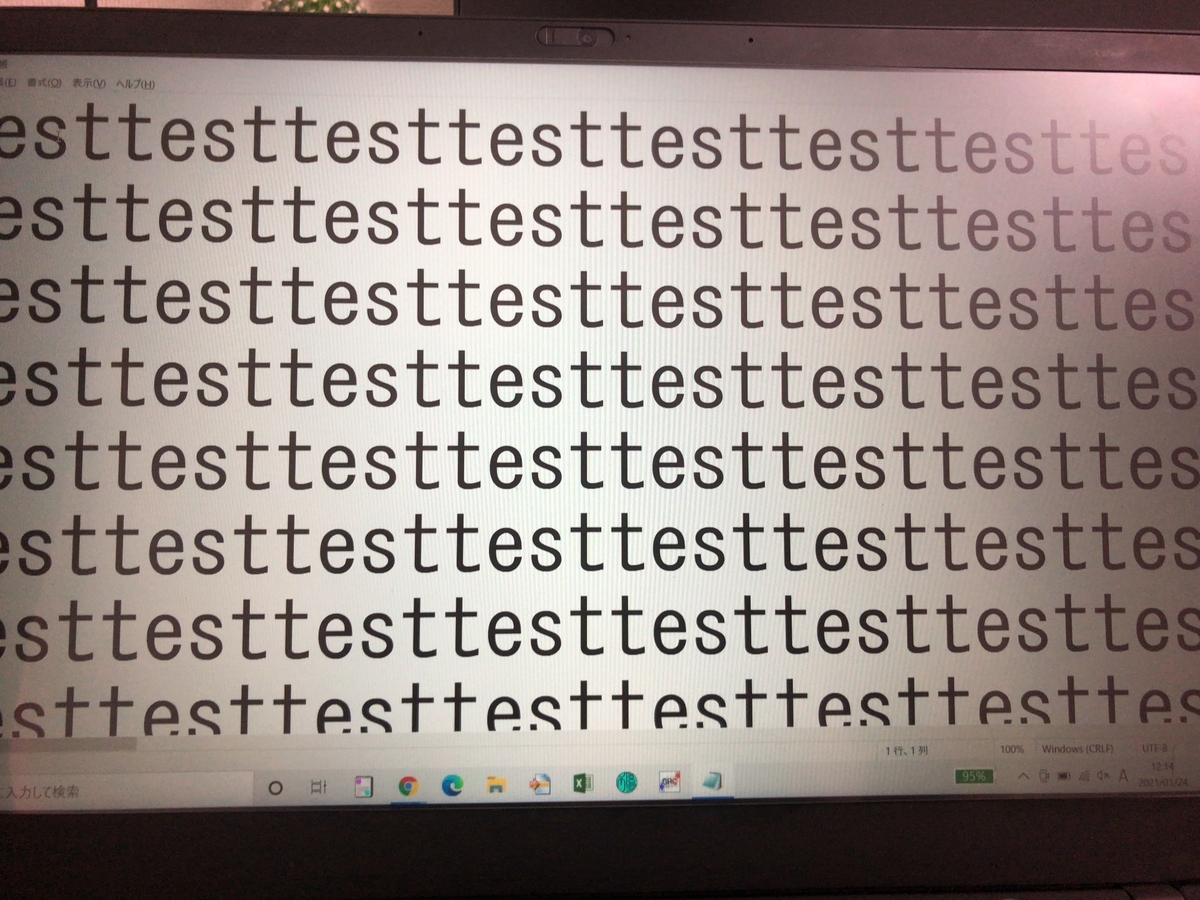
正面からは問題なく見えます。見づらくなった印象はありません。
斜め45℃

斜め45℃からではまだある程度見えますね。
斜め60℃

斜め60℃でも見づらくはなっていますが、手前部分は見えてしまっていますね。。。
90℃

90℃だと、何も見えません。
実際にカフェなどで、隣の人から見た景色

斜め60℃でも結構見えていたので、失敗かと思っていましたが、実際に隣の席相当の場所から見ると、完璧に隠れていました!
これで心置きなくPCできますね。
実際に隣の人から覗かれることはほとんどないと思うんですが、こういうのは気持ちの問題ですよね。
『見られているかもしれない』と思っただけで自由なことはし難くなるのが普通だと思うので、それを防止できるアイテムは個人的に重要です。
ノートパソコンを閉じれるか?
公式では問題なく閉じることができると謳っています。

実際に閉じれるか試してみると…。

何の問題もなく閉じることができました。

そもそもこの状態で指の腹でディスプレイとベゼルの間を触ってみると、全く段差がない状況なので、問題なく閉じることができて当然ですね。
覗き見防止に加えて、ブルーライトカットもできる。
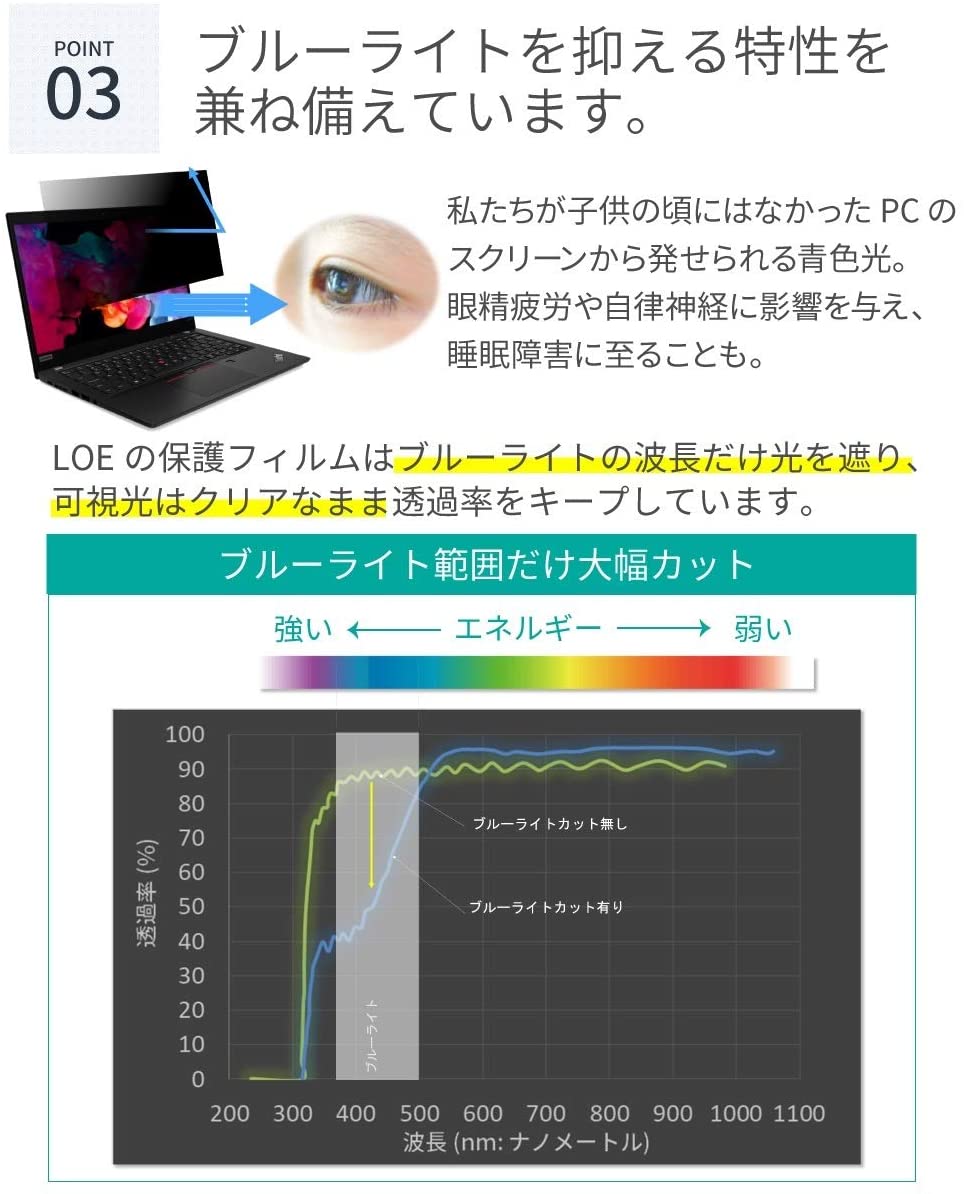
覗き見防止機能に加えて、ブルーライトカットまでできます。
最大50%もブルーライトカットができるようです。
街中のJINSなどで、ブルーライトカット眼鏡を購入すると、ブルーライトカット率25%だったりするので、
50%というと、相当なカット率ですよね。
総評
とても気に入りました。カフェや電車などで隣の人の目が気にならなくなるというのは、とても大きなメリットです。
そのうえブルーライトカットまでできるのも有難いですよね。
こういったちょっとした1000円・2000円でできる改善はとてもおすすめです。
私は気に入りすぎて(むしろ無いともう不安で)会社から支給されているPCにまでこのフィルムを張り付けちゃっています。
購入する際は、インチ数とアスペクト比に気を付けて購入してみてください。
- 12.1インチ 16:9 ¥2,733
- 12.5インチ 16:9 ¥2,700
- 13.3インチ 16:9 ¥2,944
- 14インチ 16:9 ¥3,054 (←今回購入したもの)
- 15.6インチ 16:9 ¥3,364
この二つだけ気を付ければ、”Macbook用!”とか、”Thinkpad x1 carbon用!”みたいな、特定の商品専用のものでなくとも、ぴったりとハマるようになっています。
【エレコム TK-FDM088TBK レビュー】安い・ワイヤレス・良い打鍵感のキーボード
メカニカルキーボードが欲しいけど、高いなあ…。
そんな風に思ったことはありませんか?
僕は常々、そういった悩みを抱えていました。
メカニカルキーボードなどは1万円以上するので、気軽に手を出せないんですよね。。
1個買って気に入ってずっと使えるならそのくらい出せるという人は多いと思うのですが、気に入るかどうかは使ってみないとわかりませんよね。
一般的にキーボードというものは、
などのように種類が多いので、自分で実際に使ってみないと自分に合うかは分からないんですよね…。
1万円クラスの商品をポンポン買い換える訳にはいかないので、そんな方におすすめなのが、
メカニカルキーボード並みのキーストロークとメンブレンキーボードの安さを両立した商品、

エレコム プレミアムメンブレンキーボード(TK-FDM088TBK)です!
今回はこちらの商品を実際に購入して長期間使ってきましたので紹介したいと思います。
値段はAmazon価格で¥1,500ほどです。
外観
外観としてはこんな感じ。

特別高級感は感じませんが、安物という感覚もなく、可もなく不可もなくという感覚です。
キーボード配列は日本語配列で、テンキーありのフルキーボードです。
キーの配置に特殊な点は全くなく、ごく一般的なキーボードです。
特殊な配列のキーボードを使うと普通のキーボードに戻れなくなるため、このような一般的な配列が最もおすすめです。
サイズ感としては、
- 横幅:42cm
- 奥行:15cm
でこれもまた普通という感じです。
特別コンパクトではありませんが、フルキーボードは基本的にどれもこのサイズ感になります。
背面は少し安物感が出る見た目をしていますが、背面のことはあまり気にする人はいませんよね。
こういうところでコストカットしていると考えれば逆に好感が持てます。

2本のスタンド部分は段階調整できるようなものではなく、1段階だけのスタンドになります。

ワイヤレスキーボードなので、単三乾電池を入れることで使えるようになります。
乾電池一本入れるだけで使えるようになると考えるとかなりわかりやすい作りですよね。

スタンドを立てるとこんな感じ。ごく普通の高さです。
高すぎるとモニタースタンドの下に隠せなくなることがありますが、本商品はスタンドを立てても5cmほどしか高さがありませんので、特にそういった心配は無用です。
スペック表
TK-FDM088TBK |
|
|---|---|
キースイッチ |
メンブレン |
配列 |
日本語配列 |
キー数 |
108個 |
テンキー |
有 |
電池 |
単三電池1本(寿命:2年半) |
型番 |
TK-FDM088TBK |
接続方法 |
ワイヤレス(2.4GHz USBレシーバー接続) |
キーストローク |
4.0mm |
キーピッチ |
19mm |
サイズ |
幅446.0mm×奥行149.0mm×高さ33mm(スタンド時:高さ44.0mm) |
重さ |
約555g ※電池を含まず |
打鍵感
打鍵感はメカニカルのように深いストロークがあります。

しかし実際にメカニカルキーボードを使ったことがある人であれば、その違いは明確に分かると思います。
メンブレンはメンブレンです。
しかしメカニカルキーボードを使ったことがない人の入門としては、メンブレンだがメンブレンらしからぬ打鍵の気持ちよさがあり、個人的にはおすすめできます。

キーストロークはスペック上4.0mmですが実際に計測してもそれに近い(5.0mm?)になりました。

キーピッチもスペック通り19mmと、十分な幅があります。
打鍵音は静音と呼べるほど静かではありませんが、うるさいほどでもありません。
家であれば何の問題もありませんし、職場などにおいても特に問題ないレベルです。
(私は実際に職場で使用しております。)
少し打鍵音がある方が、打鍵している感が出て、個人的には好きですし、結構多くの人がそう感じるのではないかと思います。
接続方法
PCとTK-FDM088TBKとの接続方法は、

この付属品の小さなUSBレシーバーをPCのUSB-Aポートに繋げるだけです。
自動的にPC側で接続を認識して必要なドライバーがインストールされて使えるようになります。

実際にノートPCと接続するとこんな感じになります。
でっぱりがほとんどないので、刺しっぱなしにしたまま鞄などに入れても折れたりすることはまずありませんので、つけっぱなしで大丈夫です。
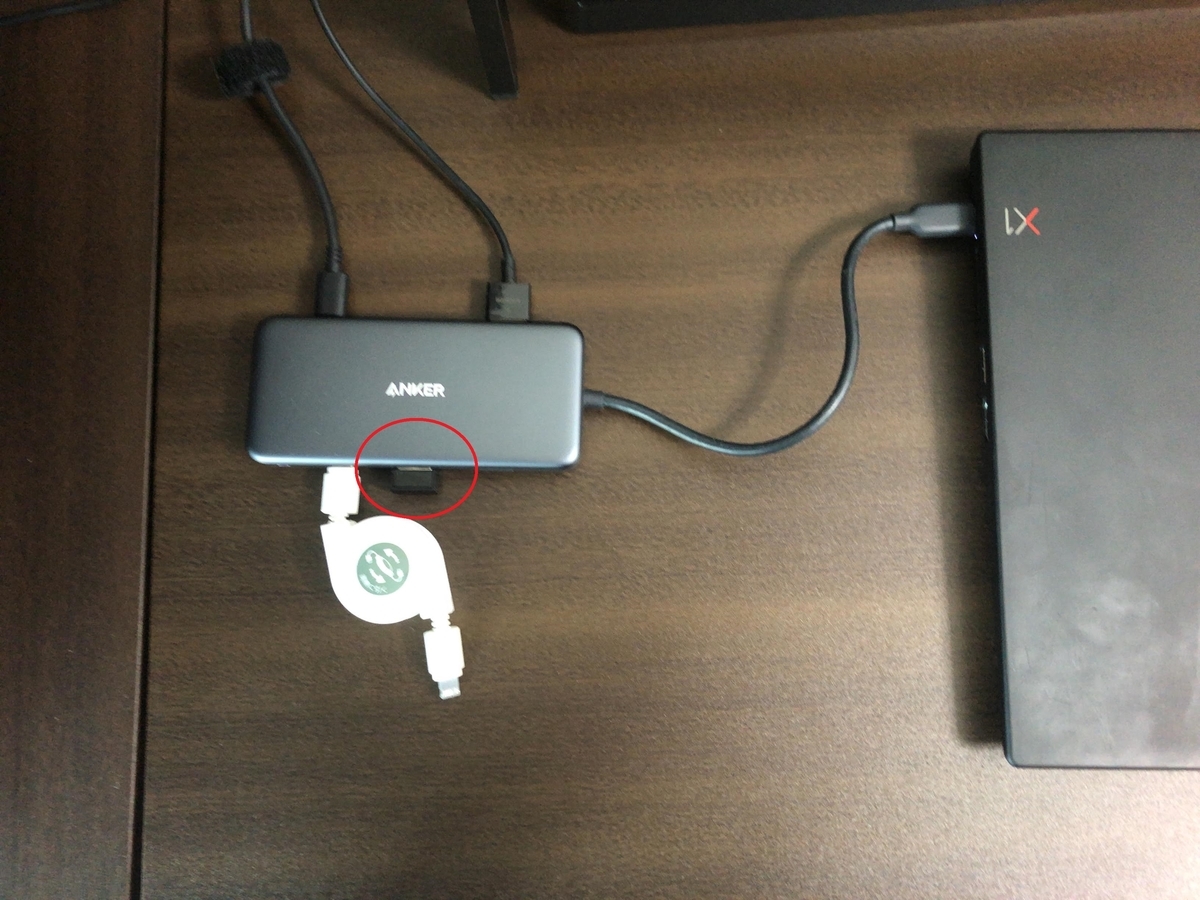
僕の場合は、このようにUSB-C HUBに常に接続しておいて、帰宅したらPCとHUBを1本のケーブルに繋げることで、TK-FDM088TBKと繋がるようにしています。
USB-C HUBをこのように使うと、キーボードとの接続だけに留まらず、
- キーボード(エレコム TK-FDM088TBK)
- ディスプレイ
- 電源供給
を1本のケーブルを繋げるだけで全て繋がるようにできますので、おすすめですね。
参考までに僕が使っているUSB-C HUBは以下です。
おすすめポイント
個人的にTK-FDM088TBKのおすすめポイントは以下です。
本製品を長期間使ってきましたが、不具合や電池切れは1回もありませんでした。
無難に使いやすいコスパの良いキーボードという印象です。
総評
TK-FDM088TBKは以下の人におすすめできます。
- メカニカルキーボードには高くて買えないが、それに近い打鍵感を味わいたい人
- ワイヤレスキーボードで安いものが欲しい人
- 無難なフルキーボードが欲しい人
テレワークなどでキーボードが必要になった方などの入門機としての導入にもおすすめします。
【モバイルバッテリー cheero Power Plus 5 Stick 5000mAhレビュー】重いけど、高級感のあるカッコいいモバイルバッテリー。
モバイルバッテリー大好きのミナトです。
モバイルバッテリーって気軽に買えるし、日々利用するし、ガジェットとして魅力のある製品なんですよね。
そんな日々最適なモバイルバッテリーを探っている中、気になったのがアルミの質感の高級感漂うモバイルバッテリー。
『cheero Power Plus 5 Stick 5000mAh』です。
所有欲を満たせるモバイルバッテリー
いろんなモバイルバッテリーを使っていると思うのが、持っていて所有欲を満たせるアイテムが欲しくなってくるんですよね。
効率の良い・機能の良い・コスパの良いモバイルバッテリーはいくらでもあります。
また、まだまだ進化の余地が大きい分野なので、機能や性能の良いモバイルバッテリーはすぐに、更に機能の良いものが出てきてしまいます。
『所有欲を満たせるモバイルバッテリー』は機能性と違い、そうそう進化していくものではありません。
つまり機能性を重視するより長く愛用できます。
まあこれは質感を重視している人だけの感覚だとは思いますがね。
個人的に高級感のあるモバイルバッテリーは唯一無二だと思っています。
でも所有欲を満たせるモバイルバッテリーはそうあるものではありません。
家電量販店などでモバイルバッテリーの棚を見ていてもそういったものはほとんど見たことがありません。
現状市場にある中で所有欲を満たせるモバイルバッテリーというのはこの、『cheero Power Plus 5』シリーズが唯一だと思います。
このシリーズはすべてアルミ削り出しで作られており、高級感がある外装をしています。
『cheero Power Plus 5』シリーズには、
- cheero Power Plus 5 Stick 5000mAh
- cheero Power Plus 5 10000mAh
- cheero Power Plus 5 15000mAh
- cheero Power Plus 5 Premium 20000mAh
などがありますが、高い質感を実現するために、どの製品も容量の割には重いです。
だからこそ、一番容量が少なく、軽いcheero Power Plus 5 Stick 5000mAhが所有欲を満たせるモバイルバッテリーシリーズの中で一番使い勝手が良いと思います。
日常的に持ち歩くものですから、いくら質感を重視する人でも軽いに越したことはありませんからね。
それでもスマホ1回分以上充電できるのであれば、日常的な利用用途には必要十分だと言えます。
外観

スティック型のモバイルバッテリーで容量は5000mAh。
容量としては少ない部類に入りますが、それでも一般的なスマホを1回分以上充電することが可能です。
- 例:iPhone 8(1821mAh)であれば、5000mAhのモバイルバッテリーで出力効率60%として、3000mAhの出力が可能なので、1.5回分の充電をすることができます。

側面に電源ボタンが付いていますが、給電時は、Auto-IC機能でケーブルでスマホと接続すると自動で接続を認識し、給電が開始されるため、この電源ボタンを押す必要があることはほとんどないかと思います。

電源ボタンを押すことで残り充電容量を%表示で表示できますので、その時だけ押す感じになりますね。
個人的には充電は100%に基本的にいつもしておくスタイルなので、あまり押すことはありませんね。
少しでも使ったら100%になるまで充電しておく心配性です。

先端部分に、
- Type-Cポート(入出力兼用)
- Type-Aポート(出力専用)
があります。

PSEマークもしっかりついていますね。
このマーク、普通の人には合ってもなくても何の関係もないマークだと思いますが、少し関係あるところで言うと、このマークがついていないとメルカリなどのフリマアプリでの出品ができません。

充電は入出力兼用のType-Cポートを使って充電することになります。
最近のモバイルバッテリーは大手メーカのものであればほとんどがType-Cポートでの充電となっていますね。
いまだに中華メーカのモバイルバッテリーなどを購入するとMicro-USB充電のものがあるので困ります。
自分の場合、今はType-Cポートでの充電が可能なモバイルバッテリー以外は購入しないように決めています。

充電中は電源ボタンを押下したときと同様、%表示のインジゲーターが点滅しています。
スペック
Cheero Power Plus 5 Stick 5000mAh |
|
|---|---|
寸法(本体) |
約 120 × 27 × 25 mm |
重量(本体) |
約 125 g |
容量 |
5000mAh/3.63V (18.15Wh) |
本体充電時間 |
約 1.5 時間 (別売りPD18W対応のUSB ACアダプタ使用時) |
利用推奨回数 |
500回 |
入力 |
USB-C (PD) : 5V/3A, 9V/2A, 12V/1.5A (18W max) |
出力 |
USB-C (PD) : 5V/3A, 9V/2A, 12V/1.5A (18W max) / USB-A : 5V/2.4A max. (Auto-IC機能搭載) (2 Ports total 18W) |
付属品 |
本体充電用USB-C to USB-Cケーブル、取扱説明書、保証書(1年保証) |
- 5000mAhで125gという軽くはない重量。
⇒5000mAhで軽い製品だと100gを下回ります。
- 18W出力という高出力。
⇒5000mAhという少な目の容量で18W出力に対応している製品はかなり少数です。
普通に5000mAhのモバイルバッテリーを購入した場合は、最大12W出力であると思ってください。
18W出力あると、ノートPCの充電も可能となっってきますね。
この2点が特徴的なところかと思います。
充電(給電)

スマホと接続することでAuto-IC機能で接続を自動的に認識して、自動で充電が始まります。
Lightningケーブルの場合、
- 通信可能な充電ケーブル
- 通信不可能な充電専用ケーブル(100均とかによくあるやつ)
がありますが、Auto-IC機能はどちらを使った場合でも働いてくれて自動給電が始まります。
ただ、後者の場合、ケーブルを接続した瞬間はAuto-IC機能が働いてくれますが、ずっとケーブルをモバイルバッテリー側に繋いでいるとスマホ側を繋いでも自動認識しないことが多いですね。
これはcheero Power Plus 5 Stickの特徴ではなく、自分がこれまで使ってきた多くのモバイルバッテリーで共通しているAuto-IC機能の限界ですね。
その場合は、電源ボタンを押してあげることで給電が始まります。

本製品はType-Cポートでの出力時、18W出力が可能なため、ノートパソコンでも充電することができます。
今回試しているのは、以下のノートPCですが、人気のMacbookなどを含むモバイル用途のノートPCにおいては、18W出力で充電できるケースが多いのが最近のトレンドですね。
- ThinkPad X1 Carbon Gen 6 (2018モデル)
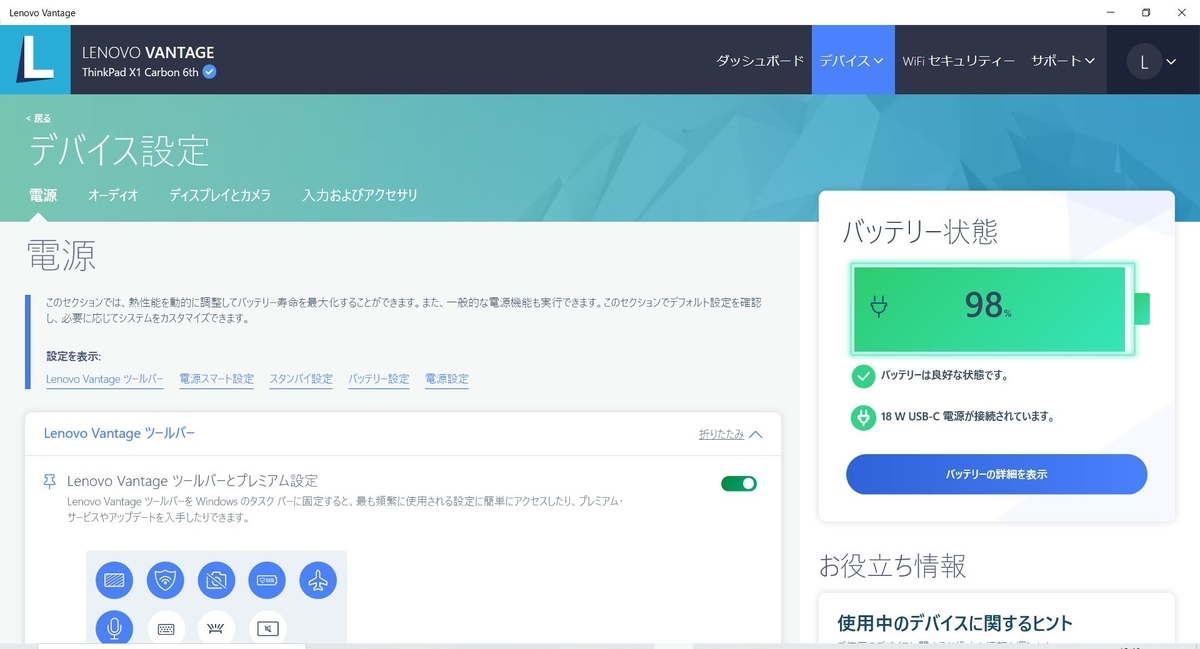
ノートPC側の画面でも、しっかりと18W充電できることを確認できます。
ただ、ノートPCの充電では一般的に20,000mAhクラスの製品を利用するのが一般的です。
それは20,000mAhあってやっと、ノートPC1回分の充電をできるのが目安だからです。
つまり本製品(5,000mAh)では25%程度の充電しかできず、少しの電源切れまでの延命措置にしかなりません。
基本的にはスマホ用、緊急時のみノートPCも充電可能という程度に考えていた方が良いですね。
サイズ感
サイズ感としてはどうしても他製品と比べて大きくなります。長さ・分厚さが他製品と比較して、容量を鑑みると、大きいですよね。


重さで言えば、↑の8000mAhの製品が重さ:136gですが、Power Plus 5 Stickは5000mAhで125gです。ここら辺を表にまとめると以下の通りとなります。
モバイルバッテリーの性能比較表 |
|||
|---|---|---|---|
製品名 |
容量 |
重さ |
1gあたりの容量 |
LIGHTINGALE |
3400mAh |
48g |
71mAh |
Cheero Power Plus 5 Stick |
5000mAh |
125g |
40mAh |
(製品名不明) |
6000mAh |
140g |
43mAh |
SMARTCOBY |
8000mAh |
136g |
59mAh |
しかしこれは高級感のあるアルミ削り出しの外装を採用していることによるトレードオフな部分だと考えます。
この高級感のある外装はどうですか。(写真では伝わりにくいですが…)

一度是非手に取ってみてほしいです。
高級感に関しては保証します。
僕は考え事をするときや何かを読み込むときなど、手が空くときにこの製品を手に取ります。
モバイルバッテリーとして使うわけではないですが、手に取ることでそのひんやりとした肌触りの良さが気分を高め、集中力を高める役割をしている気がしています。
考え事をするときにペン回しをするのとかと同じ感覚ですね。
手持ち無沙汰なのを解消させています。
そういうのは気分の問題なので、自分がそう思うのであれば本当にそうなると思っています。
綺麗なオブジェとしてもいつも机の周りに置いておきたくなるような感覚があるんですよね。
この高級感をどう表せばよいのか、、僕の身近なもので言うと、

Kidnle oasisとほぼ同じ質感です!

この背面外装と同じ質感なんです!Kidnle oasisを持っている人は多くは無いと思うので、イマイチ参考にならないんですが、、、
Kidnle oasisのような3万円近くする品と同じ外装という意味でその高級感が伝わるかなと思います。
まとめ
cheero Power Plus 5 Stick 5000mAhは以下の人にお勧めします。
- 高級感のあるモバイルバッテリーが欲しい人。
- 多少重くなってもよい人。
- オブジェ代わりに所有欲を満たせるアイテムが欲しい人。
【Anker Soundcore Liberty Air 2レビュー】Airpods キラーと噂の性能はいかに?!
Airpods キラーとして噂のAnker Soundcore Liberty Air 2を購入してみましたので、レビューします。
(以下、Liberty Air 2を表記します。)
余談ですが、Ankerはメーカ名、SoundcoreはAnkerの展開するブランド名ですね。
商品名としてはLiberty Air 2かなと思います。

昨今のテレワーク需要に伴って例に漏れず私もテレワークを取り入れながら本業(リーマン)をやっているのですが、実家住まいなので家の中がうるさいんですよね・・・。
うるさいというほどでもないのかもしれませんが、どうしても扉の開け閉めや喋り声が気になってしまっていました。
これまではワイヤレスイヤホンとしては、Airpods2(インナーイヤー型)を使っていたので、それで音楽を流しながらテレワークを行っていたのですが、インナーイヤー型なのでどうしても外の音が聞こえてくるんですよね。
そこでこちらのLiberty Air 2を購入してみました。定価は¥7,999です。セール時などは¥6,000台で売られていることも見ますね。
外観

こちらは御覧の通りカナル型イヤホンとなります。見てわかる通り耳に入れる部分にゴム状のイヤーピースが付いています。これが耳に密着することで高い遮音性を実現します。
カナル型 |
インナーイヤー型 |
|
|---|---|---|
遮音性 |
〇:少 |
×:大 |
耳への負担 |
×:耳が痛くなる |
〇:耳が痛くならない |
音漏れ |
〇:少 |
×:大 |
周囲の雑音に困っている方には最適のイヤホンです。

これが今まで使っていたAirpods2(インナーイヤー型イヤホン)です。
自分は昔からカナル型イヤホンが苦手で耳がすぐに痛くなってしまう傾向にありました。
昔はインナーイヤー型イヤホンのほうが多かった印象ですが、今は時代の流れからカナル型イヤホンのほうが圧倒的に普及しています。
そんな時代の流れもあって昔とは違い、今時のカナル型イヤホンならあまり耳も痛くならないのではないか。
普及数から考えて性能もカナル型のほうが全然よくなっているのではないかと思い、Liberty Air 2を購入してみました。
カナル型イヤホンの最高峰といえばAirpods proが有名ですが、これはかなり高価(3万円ほど)のため、カナル型イヤホンの入門としては相応しくありません。
まずはそこまで高価ではないLiberty Air 2を使ってカナル型イヤホンの使い心地を試そうとした次第です。
それで良ければいずれはハイエンドカナル型イヤホンへの買い替えも考えようかと思っています。

箱を開けるとこんな感じです。箱は高級感があります。Airpodsの箱にも似た高級感ですね。

内容物としては、
- USB A to Type-Cケーブル
- イヤーピース
- 本体、ワイヤレスイヤホン
という感じですね。イヤーピースは『XS、S、S+、M、M+、L、XL』でした。
バリエーションが豊富ですね。
『M』は実際には写真の中にはありませんが、ワイヤレスイヤホンにくっついているのが『M』です。
自分は耳が小さいので、すぐに『S』に付け替えました。
遮音性としては当然『M』や『L』など大きいサイズのほうが強くなります。
『S』に変えることで、多少遮音性が下がる感覚がありました。
それは小さすぎるのをつけていて隙間があるというよりは、『S』がちょうどよいサイズだが、
『M』や『L』にすることで必要以上に耳をふさぐので、より遮音性が強まるという印象でしたが、それは当然耳が痛くなるのは早いことを示します。
自分が『S』を選んだように多少遮音性が下がる感覚があるかもしれませが、適切なサイズのイヤーピースを選ぶと良いでしょう。

本体を取り出すとこんな感じで、イヤーピース付近が赤色が少し見えるのがおしゃれですね。

本体に収めるとこんな感じで。やはり赤色がおしゃれです。本体・イヤホンともにある程度の高級感があります。

上部にはSoundcoreのブランドログがあります。

下部には充電用のType-C端子があります。

Type-Cケーブルを指すことで充電することができますね。
本製品は最初に満充電しないとおかしくなることがあるというAmazonレビューがありましたので、事前にMAXまで充電しておきました。
本製品の一つの魅力はType-Cケーブルによる充電だけではなく、ワイヤレス充電(Qi)に対応していることですね。
ワイヤレス充電

ワイヤレス充電は比較的ハイエンドな製品にはついていることが多いですが、Liberty Air 2のような1万円を下回る価格帯のワイヤレスイヤホンで付いていることは珍しいです。
ここがLiberty Air 2を購入した一番の理由でもあります。
というのも↑の画像は普段自分が家に帰ってきたときにワイヤレスイヤホンや財布などをポケットから取り出して、置いておく場所なのですが、このようにワイヤレスイヤホンを置く場所=ワイヤレス充電器の上と定めてしまえば、『基本的に充電をする』という動作が一切不要になります。
ワイヤレス充電器の上に置くのも、Type-Cケーブルを指すのも手間としては大差ないよと感じる方もいると思いますが、そもそも比較がおかしくて、『ワイヤレス充電器の上において充電をする』という動作をするというよりは『帰ってきてポケットやカバンから取り出しておいておく』というだけの動作で充電ができるんですよね。
- ポケットやカバンからワイヤレス充電器を取り出す
- Type-Cケーブルを指して充電する
⇒2手間
- ポケットやカバンからワイヤレス充電器を取り出す
(ワイヤレス充電器の上が基本の置き場所)
⇒1手間
というように大差ない手間、なのではなく、ワイヤレス充電に対応していることで、日々の手間がそもそも1動作減ると考えると良いかなと思っています。
スマホなど家でも日常利用するものだと、ワイヤレス充電は不向きだと思います。(すぐ動かしちゃうので)
一方、ワイヤレスイヤホンのように、家では使わないことが多い製品では、ワイヤレス充電は確実に生活の質を高めるものだと思います。
Airpodsとの比較

重さはイヤホン単体で5g。参考までにAirpodsの重さが4gです。

本体+イヤホンで52gですね。

Airpods2と比べると4gほど重いですね。実感としては大差ないですが、サイズ感はAirpodsのほうが小さいです。


大きさ比較です。実際の比較でも持った感覚としてもAirpodsのほうが小さいです。
これはカナル型イヤホンとインナーイヤー型イヤホンによる差ですかね。
Airpods pro(カナル型)もAirpods2(インナーイヤー型)と比べればイヤホン・本体ともに大きく・重くなっていますから、やむを得ない差かと思います。
製品の質感や高級感を結構個人的には大事にしているのですが、これに関しては、Liberty Air 2、Airpods2どちらもよい質感・高級感を出しています。質感としては全然別物ではあるものの、
- Liberty Air 2:さらさらした質感
- Airpods2:プラスチックの質感
という差がありますね。
一般にプラスチックな質感というとあまりいい質感・高級感とは感じないと思いますが、Airpodsに関しては何故か高級感を感じます。Liberty Air 2はさらさらした質感でぱっと見はこちらのほうが良い質感と言えるかもしれません。
スペック
Liberty Air 2 |
|
|---|---|
再生時間 |
イヤホン単体:7時間 本体込み:28時間 |
防水規格 |
IPX5 |
充電端子 |
USB Type-C |
ワイヤレス充電 |
◯(Qi規格) |
急速充電 |
対応(充電10分間で約2時間音楽再生) |
重量 (充電ケース含む) |
52g |
通信方式 |
Bluetooth 5.0 |
対応コーデック |
AAC / SBC / aptX |
ドライバーサイズ |
6mm |
イヤホン形状 |
カナル型(うどん型) |
一般の通常利用で求められる機能はすべて有るといえるでしょう。
唯一ノイズキャンセリング機能だけ無いですが、そこは価格帯を考えると仕方ないでしょう。
※アクティブノイズキャンセリング(ANC)は一般に1万~3万円台のイヤホンにしか搭載されていません。
Liberty Air 2に搭載されているcVc8.0ノイズキャンセリングは通話時の声にノイズが入らないようにする機能で、外音を遮断するものではありません。
実際に装着した見た目
見た目は、こうして写真にしてぱっと見で見ると『黒いAirpods』という感じがしますが、実際に着けた感触としては、明らかにAirpodsより大きくて不格好です。


また、大きくて顔に密着せず浮いている感じがして、スマートではないと感じました。この点で見てもAirpodsには劣るなあと思います。
写真ではあまり伝わらないと思いますがね。感覚として感じます。


Airpodsは顔に密着して一体化している感覚があるのですが、Liberty Air 2は『明らかに耳に着けている』感覚があり、大きさの違いはほんの少し、数mmの世界なのに、そこが大きな違いだなと感じました。
どちらもうどん型で、個人的にはうどん型はダサいと言われながらもAirpodsのおかげで嫌いではなくなり、気が付いたら好きになっていました。
今ではうどん型以外は購入の検討にすら至りません。その点でも黒いAirpodsと呼ばれるLiberty Air 2には期待していたのですが、付け心地としては正直微妙でした。
(写真からでは伝わらないと思いますので個人の感想として受け取ってください。)
使い心地
ペアリング
Liberty Air 2の蓋を開けるだけで、↓このようにSoundcore Liberty Air 2と出てきますので、タップするだけでペアリングは完了します。

この辺の仕様はAirpodsと同様ですが、、、
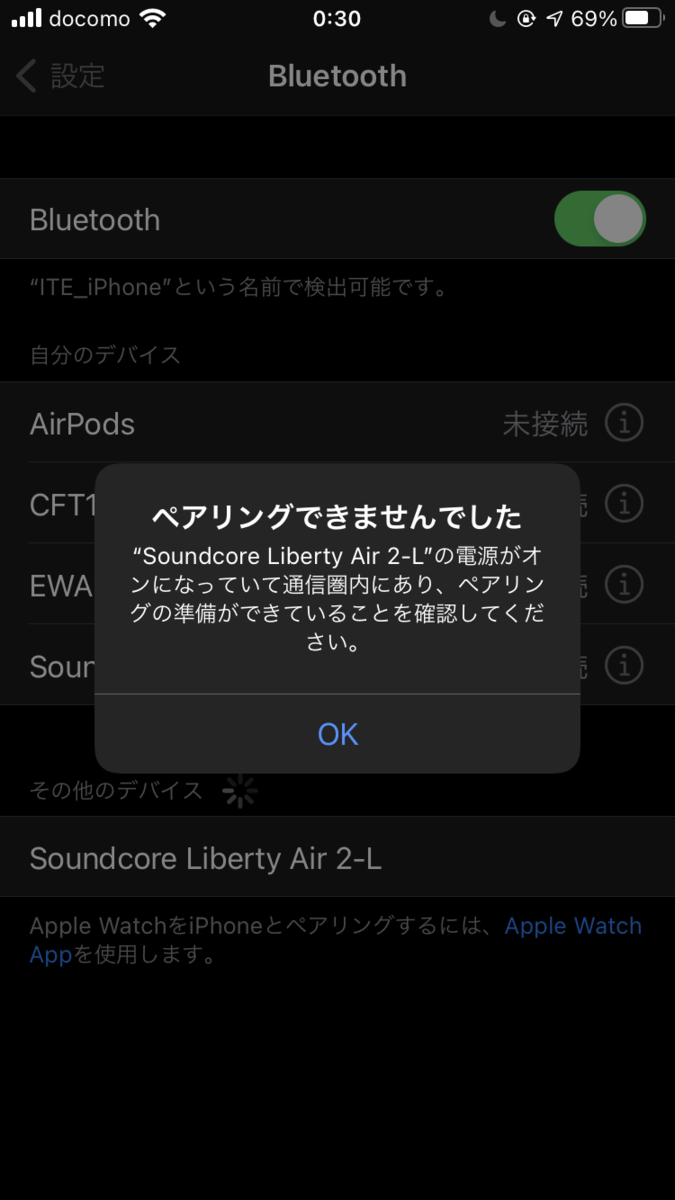
↑このように失敗することが多々あります。。。また、一度ペアリングした後も通常であればふたを開けて取り出すだけで自動的にスマホとペアリングするはずですが、接続されないことが多々発生しました。。
通常通りペアリング成功した場合でも接続までに数秒のラグがあります。Airpodsであればふたを開けてイヤホンを取り出して耳に着ければほぼ瞬時にペアリングができるのですが、Liberty Air 2はそういった使い勝手が微妙に悪いです。
ほんの数秒のラグや手間だけなのですが、この微妙な使い勝手の悪さが結構大きいのです。それは大きなストレスとなって帰ってきます。
- Airpods:イヤホンを取り出すと同時に瞬時にペアリング
- Liberty Air 2:イヤホンを取り出して耳に着けて数秒のちにペアリング or ペアリングされず、スマホ側から『接続』ボタンを押下する必要があることが多い。
ペアリングを切るとき(イヤホンを本体にしまうとき)の動作も悪いです。
人込み
Bluetoothイヤホンというものは人込みでは途切れることがあるのは、どのイヤホンも共通です。
重要なのはどの程度途切れるか、どの程度安定するか、そのレベル感です。
この点もLiberty Air 2は安定性に欠けていました。私は日常的にかなりの人込みのルートを通勤に使っているので、その使用感です。
※『かなりの人込み』というのは感覚値ですが、東京主要駅のラッシュ時間帯のことです。
これはどちらも音楽や動画を楽しむという意味では、微妙ではあるのですが、このレベル感の差は、『かなりの人込み』ではなく『少しの人込み』での使用感に大きく差が表れてしまいますので、個人的にはLiberty Air 2の性能は残念でした。
Kindle oasisのフィルムのおすすめは? ⇒フィルムを張るよりも、ガラスコーティングがおすすめです。
先日、Kindle oasisを購入したことは別の記事で書いたのだが、そのKindle oasisを大切に使っていくために、ガラスフィルムのようなものを探していた。
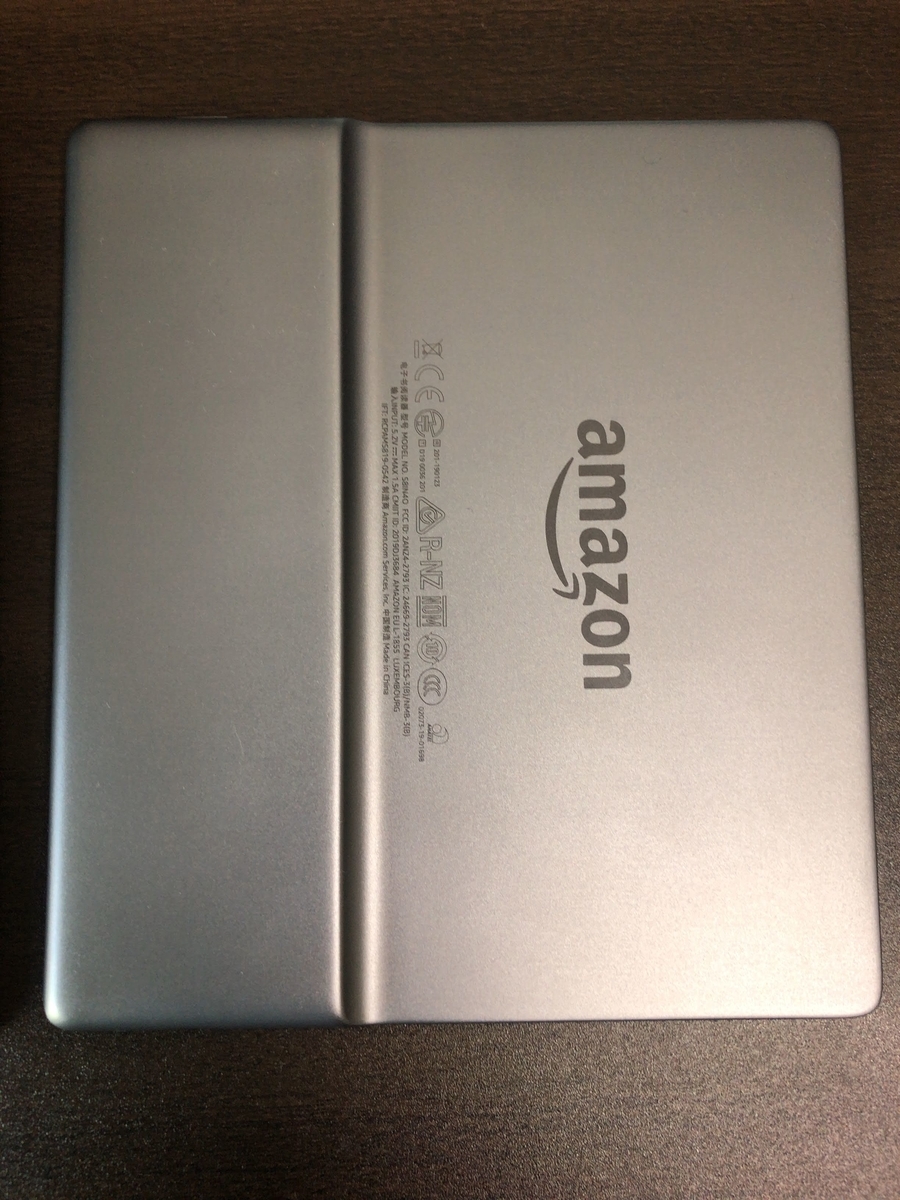
この美しいアルミボディを守りたい…。そこで今回目を付けたのがガラスコーティング。

本来、車やバイクなどで使われていた技術をスマホ用にアレンジしたものだ。Kindle oasis用という訳ではないが、ガラス面を採用している以上同じように利用可能だ。よくタブレットなどで使っている人も見かけるが今回はKindle oasisに使ってみることにする。
ガラスコーティングとは?
特殊なコーティング材をスマホに塗装することで、ナノレベル(目に見え無い)のガラス層を液晶画面の表面に計18層(厚さ最大2400nm)形成させることです。
強度が増すとともに、皮脂(指紋)や汚れなども付きにくくなってツルツルするようになり、気持ちいいんですよね。
ガラスコーティングがおすすめな理由は?
ガラスフィルムなどのフィルムだと、非光沢をうたっていても光沢してしまう。
⇒Kindle oasisは特に、E Ink(イーインク)という特殊な表示方式をとっているため、太陽光のもとでもスマホのように画面が見えなくなることがない、という優位性があります。この優位性がガラスフィルムなどを張ることでなくなってしまうんですよね…。
Kindle はフィルムもカバーもしないで身軽に使いたい。
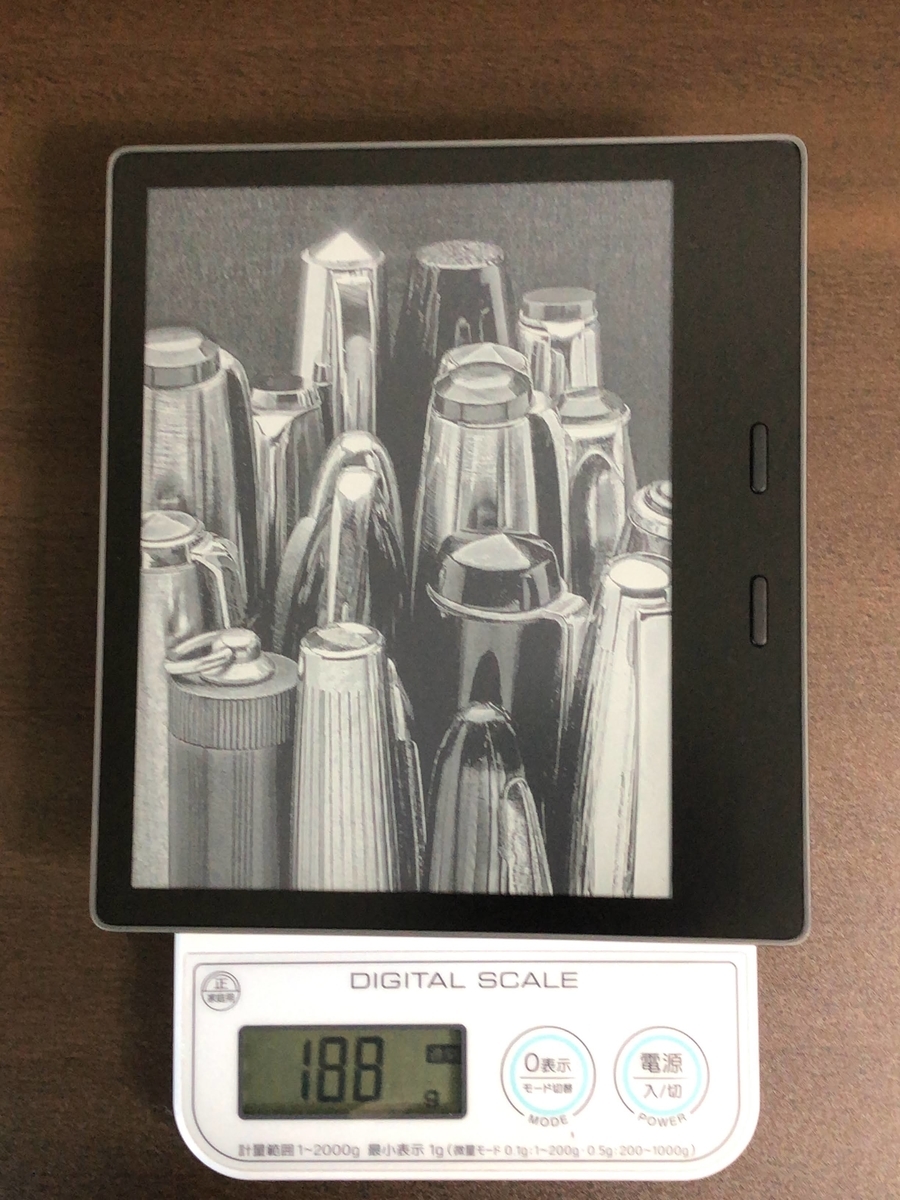
Kindle oasisはこの7インチディスプレイのデバイスとしては、とても軽量なところを生かして、フィルムもカバーも付けたくないですよね。
表面(ディスプレイ側)は勿論、背面(アルミ)も守りたい。
⇒表面も背面も守るとなると、フィルム+カバーが必要となって、重くなってしまいますよね。
ガラスコーティングであれば両面重量を変えずに守ることが可能です。
また、カバーをつけてしまうと、せっかくの美しいアルミボディが見えなくなってしまうので、勿体ないですよね。
この辺は裸でiPhoneを使いたい裸族と理由が同じです。
ガラスコーティングの手順
①ガラスコーティング剤を用意します。

以下の順番で使っていきます。
- 濡れ拭き用
- 乾拭き用
- ガラスコーティング用
③濡れ拭きします。

今回自分は背面もコーティングするので、背面もきれいにしておきますが、通常は表面だけでよいでしょう。
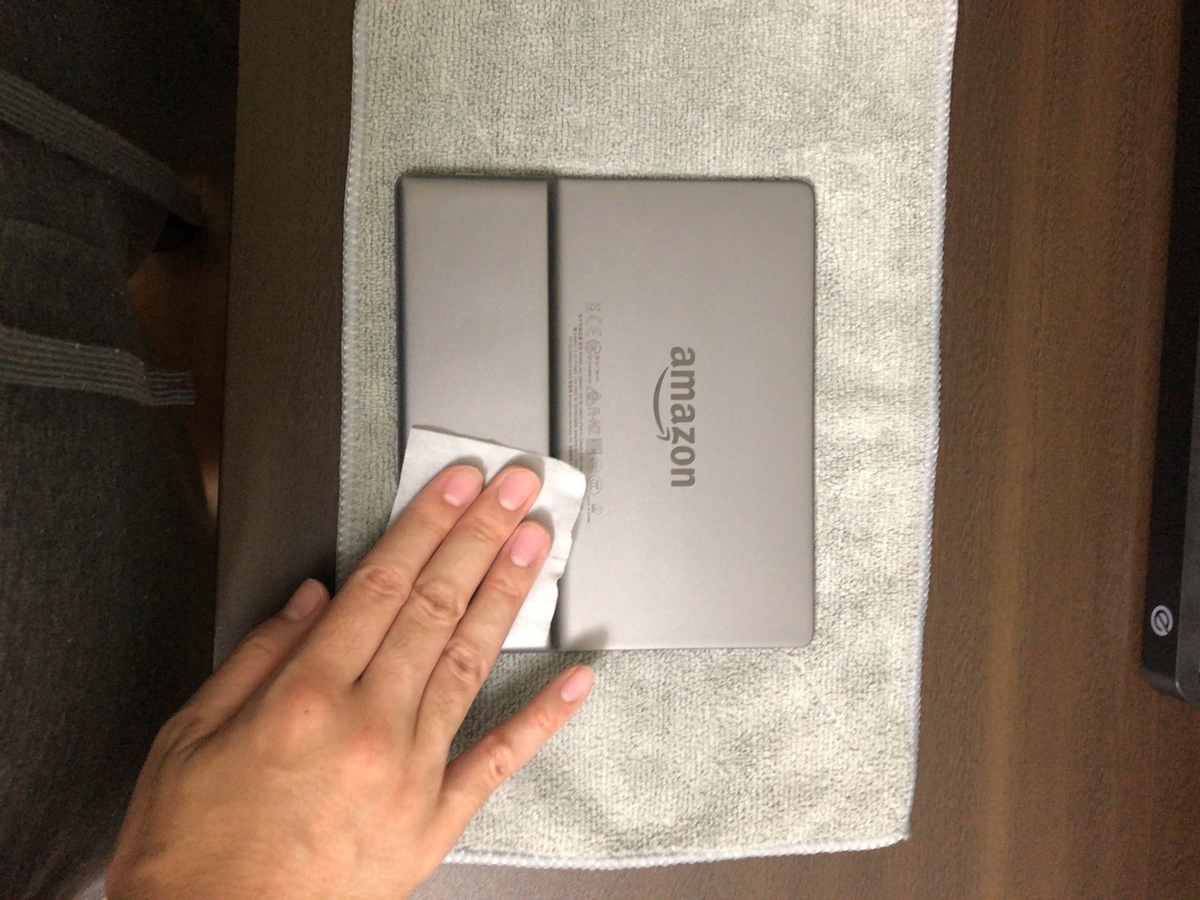
④乾拭きします。

画像としてはやっていること変わらないですね…。
⑤ガラスコーティング剤を用意します。

ガラスコーティング剤は一般的に揮発しやすい液体なので、結構厳重に閉められていることが多いです。
本製品は特に厳重で、手を怪我するんじゃないかというくらい鋭利な金属的なもので覆われていましたので、慎重に開ける必要があります。

今回は鋭利な金属に負けないように鋭利な定規で対抗しましたが、そこまで慎重にならずともよいでしょう。
⑥ガラスコーティング剤を垂らします。
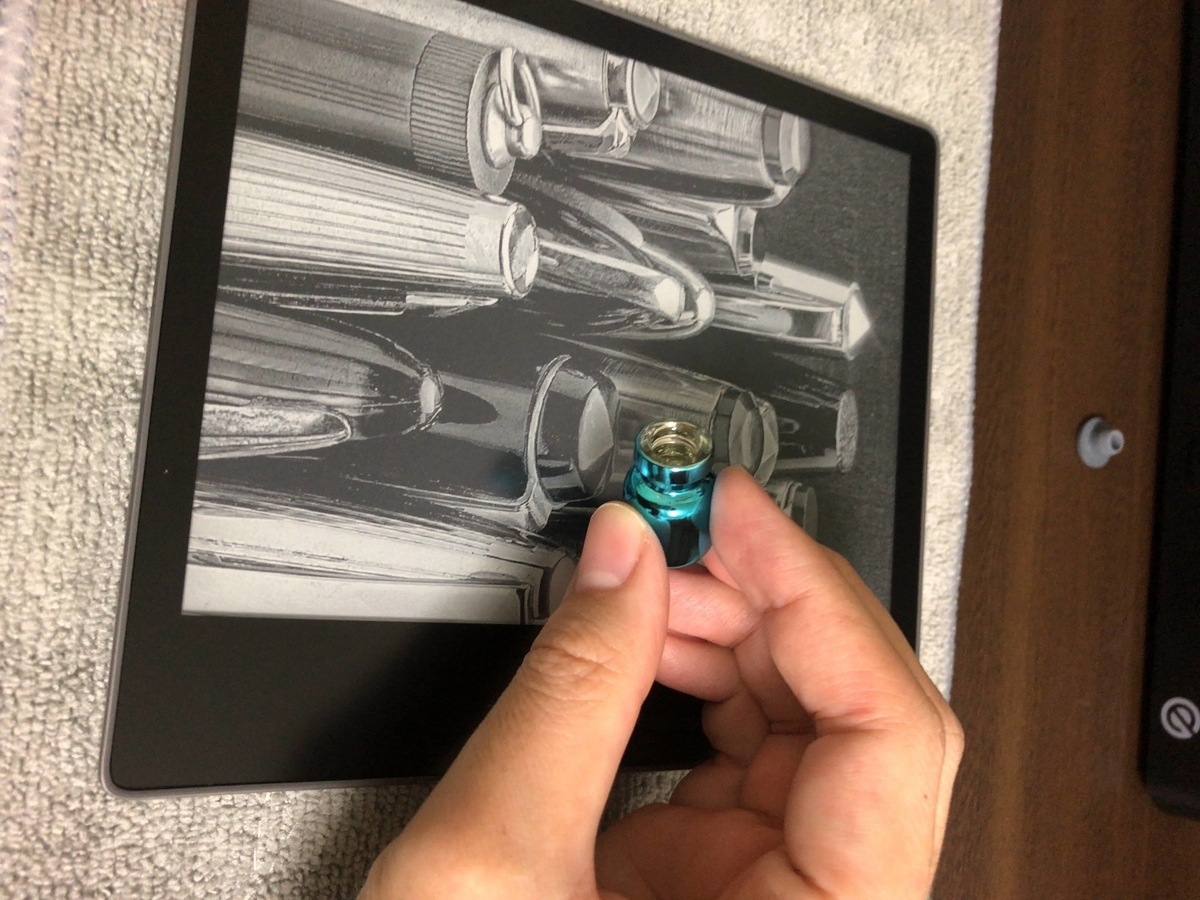
結構適当で大丈夫ですが、100円玉ほどの大きさを垂らすことをイメージしてください。
⑦ガラスコーティング用の紙で拭き拭きします。

手順としてはこれだけです。揮発しやすい製品で保存しておくことは不可能ではありませんが、使い切ってしまうのがよろしいかと個人的には思っています。
・100円玉程度に垂らす⇒拭き拭きする。
これを繰り返すだけです。

今回は背面もしっかりコーティングしておきました。今回は4ミリリットルタイプを購入しましたので、背面も十分に付ける余裕がありましたが、1ミリリットルタイプなどを買うと表面が限度だと思います。
それどころか、基本的にはスマホ用ですので、タブレットに値する(?)Kindle oasisでは表面すらも厳しいかもしれません。
Kindle oasisに使用する場合は、最低でも2ミリリットル以上のものを購入しましょう。
(Kindle PaperWhiteでも2ミリリットル以上が良いでしょう。)
『ガラスコーティング剤』とうたっている以上、アルミボディに効果があるのかは定かではありませんが、これまでの経験から以下の通りだと思っています。
- 強度が増す効果はない。
⇒強度を増すことができるのはガラス面だけだと思います。(そういう用途で作られているものなので。)
- 皮脂(指紋)や汚れが付きにくくなる効果はアルミ面にも効果がある。
⇒実際に使っている感覚から、これは効果アリです。アルミ面はおろか、プラスチック面などにもこの効果を実感しています。
ガラスコーティングの効果は?
綺麗な状態のKindle oasisに、

指紋をつけるように指を乗っけても、

指紋が付かない!(実際には、肉眼では僅かに指紋が見えました。写真には写らないほど薄い感じでぱっと見ではついていないくらいのレベルでした。)

一方、ガラスコーティングをしていないiPhoneに、

指紋をつけるように指を乗っけると、

写真にも写ってしまうレベルで指紋が付く。

このくらいの差が生まれます。強度については、正直実際に高所から落としてみたりしない限り試せないので、わからないのですが、私はこれまでいろいろなものをガラスコーティングしてきました。

今手元にあるのだと上記あたりですが、このiPhone8は結構雑に扱ってきて、室内程度であれば、床に落としてしまったことは何度もありますが、割れたりしたことは一度もありません。
余談ですが…
このiPhoneは表面・背面にガラスコーティングを施したうえで、ガラスフィルム+ガラスケースをつけており、更にそのガラスフィルム+ガラスケースにもガラスコーティングを施しているというこだわり仕様です。
ガラスコーティングをする対象デバイスは?
基本はガラス面に施す処理で、車用であれば車に、スマホ用であればスマホに行うものですが、私のこれまでの経験から、綺麗な状態を保ちたいものはすべてやってもいいと思っています。
一例として、私は以下のものにこれまでガラスコーティングをしたことがありますが、いずれも強度は置いといて、綺麗な状態を保つという点においてはそれなりの効果を実感することができています。
- iPhone8
- iPhone8(2台目)
- Kindle oasis
- Kindle PaperWhite
- Amazon Fire HD8
- メガネ
また、こちらのバイク用ガラスコーティング剤も持っており、こちらは300ミリリットルというとんでもない量があるので、とにかく身の回りの綺麗さを保ちたいものすべてに使ってきました。バイク用といっても何に使っても大丈夫です。

- ヘルメット
- バイク(PCX125)
- ノートパソコン(Thinkpad x1 carbon)
- ノートパソコン(Thinkpad X270)
- マウス(Logicool M350)
- モバイルバッテリー(Anker PowerCore Ⅱ6700)
(モバイルバッテリーにまでガラスコーティングしてしまうのはやりすぎ感は否めないですが…。)
Kindle、引いては綺麗な状態を保ちたいデバイスに、ガラスコーティングを試してみるのはいかがでしょうか。
お店などで頼むと、スマホ1台で¥7,000とか掛かりますが、Amazonなどで自分で購入してやれば、¥1,000程度で済みますよ。
【Logicool Pebble M350 レビュー】ワイヤレス・軽量・静音で持ち運びに最適のマウス
今回は、Logicoolのワイヤレスマウス、Logicool Pebble M350(M350GR)を紹介したいと思います!
以下の記事でLogicool MX Anywhere 3を紹介したばかりなのだけど、
手元にPebble M350しかなかったらいろいろと比較していたら、M350についても語りたいことが多々あったから文字に起こすことにする。
見た目
表面。

高級感こそありませんが、シンプルで安物っぽくはない見た目で悪くないです。
裏面。

背面には、
- 電源スイッチ
- USBレシーバーとBluetooth接続の切り替えスイッチ
- 光学センサー
があります。
USBレシーバーとBluetoothの切り替えがワンクリックで可能なのが、とても使いやすかったです。自分の場合、
- ①テレワークPC
- ②個人PC
- ③あまり使わないテレワークPC
USBレシーバー:①テレワークPCさしっぱにしている
Bluetooth:②個人PCへ接続した状態
で運用していました。
もう1台PCがあるのですが、Bluetoothを2台以上のPCに接続して切り替えながら使用しようとすると、都度、Windows上でのBluetoothの接続解除⇒接続が必要となってしまい、かなり煩わしいです。
そのため、③のPCを使うときはUSBレシーバーを①から差し替えて使っていました。
(Bluetooth接続切り替えをするよりは遥かに楽です。)
3台以上のPC間で気軽に切り替えできない点は、M350はエントリーモデルなので妥協すべき点でしょう。
↓こちらの記事紹介したLogicool MX Anywhere 3であれば、3台以上のPCをワンクリックで切り替え可能ですので、3台以上を日常的に利用する人はこちらを使うと良いでしょう。
minatox.hatenablog.com
正面。

M350は正面にかけて、高さが下がっていくようなデザインになっています。
左側面。

こちらの画像で見るとより分かりやすいですね。
前に向けて下がっていくデザインですが、これが特別良いと感じことは正直なところなかったです。
ただ、そのデザインが悪いと感じたこともないです。可もなく不可もなくというのが正直な感想です。
それよりも、軽さや軽快さがウリの商品だと思います。
右側面。

ふたを開けるとこうなります。ふたは磁石式でくっついていて簡単に取れます。

中身には、USBレシーバーの収納スペースがあります。
この収納スペースがない製品がたまにあるので、カフェなどで利用するために持ち運ぶ僕にとっては結構重要なところなんですよね。
(まあPCにさしっぱにしても困らないので、あまり気にする必要はないかと思います。)
乾電池式なので、いわゆる内臓電池で充電式タイプのものと比べると、
- 〇:電池が切れても電池交換すればすぐに使用可能(充電の必要がない)
- 〇:電池の摩耗といった概念がない
- ×:ランニングコストが掛かる
といった特徴があります。
ただ、ランニングコストは、1本の単3アルカリ電池で1年半持つと公表されていますので、掛かる費用はかなり極小です。
仮にAmazonベーシックの単三電池で換算すると、1年半で28円(1年:18円)となります。
実際に1年半使ったわけではないですが、数か月使った限りにおいては、電池が切れるということは全くなかったです。
重量は電池込みで77.7gでした。
スペック
Logicool Pebble M350 |
|
|---|---|
接続方式 |
Bluetooth 無線2.4GHz(USBレシーバー) |
カラー |
グラファイト ローズ オフホワイト ブルーグレー ユーカリ |
サイズ |
高さ: 26.5 mm 幅: 59 mm 奥行き: 107 mm |
重量 |
78 g(電池込み) |
静音 |
静音 |
電源 |
単三電池1本 |
電池寿命 |
18ヶ月 |
型番 |
グラファイト: M350GR ローズ: M350RO オフホワイト: SE-M350OW ブルーグレー: M350BL ユーカリ: M350GN |
OS |
Windows ME, Windows 8, Chrome OS, Windows 7, Windows 10 |
読み取りセンサー |
ハイプレシジョン オプティカル トラッキング |
センサー解像度 |
1000 dpi |
形状 |
自然に手になじむ薄型形状で、握りやすく快適。 |
使い心地
M350をつかみ持ちしている図

一般にマウスの持ち方としては、以下がありますが、自分はつかみ持ちくらいの感覚で使っています。
M350は平たく、薄いマウスなので、かぶせ持ちをするのは難しいと思います。
つかみ持ちか・つまみ持ちかの人に向いていると思います。
特徴 |
マウスとの接地面積 |
|
|---|---|---|
かぶせ持ち |
かぶせるように持つ |
大 |
つかみ持ち |
つかむように持つ |
中 |
つまみ持ち |
つまむように持つ |
小 |
まあ自分の持ち方がどれかなんてあまり気にしたことのない人が多いと思いますがね。
この辺を気にしだすと、どれが手首の疲れが少ないかとか気にしだしてきて、最終的にトラックボールマウスに手を出して、結局使いにくくて普通のマウスに戻ってくるという定番パターンを歩みだしますよね。
なので最初から、いつも使い慣れているこういう普通のマウスを使う方がいいと個人的は思っています。
それで手首の疲れが出てくるようなら、それはもうマウスの触りすぎなんですよね。
もうその時は単純に休むのがいいと思っています。
(キーボードによるPC操作を追求したりするくらいは生産的でよいことだとは思いますが。)
そういう疲れという視点でM350を考えると非常に軽量ゆえに、疲れにくいマウスの筆頭だと思います。
これは、Logicool MX Anywhere 3をつかみ持ちしている図。

M350とMX Anywhere 3は厚さが結構異なりますが、こうしてつかみ持ちしている感覚としてはあまり差を感じませんでしたね。
MX Anywhere 3 も比較的コンパクトよりのマウスだからですかね。

厚さの比較としてはこんな感じになります。
それよりも大きな差はクリック感です。
私がマウスを選ぶうえで何よりも大切にしていることが、クリック感・スクロール感です。
MX Anywhere 3 は確かなクリック感とクリック音がしますが、M350はクリック音もスクロール音もかなり静音です。
それゆえ、クリックしている感も少なめになります。
これが大きなメリットであり、デメリットでもあると感じています。
超軽量でワイヤレスなので、持ち運び用途として売られているのは間違いないので、カフェやオフィスなどに持って行った際に回りに迷惑にならないように静音設計にしているので、コンセプトとしては非常に統一されていて、無駄がないと感じます。
そのため、本マウスは『持ち運ぶ人』専用マウスといっても過言ではないと思います。
家でずーっと使うという分には、もっといいマウスがあると思っています。
- MX Anywhere 3 のように多機能、かつ確かなクリック感・スクロール感のあるもの
だったり、
- 流行りのエルゴノミクスデザインで手に負担の掛かりにくい設計
だったり、
- ショートカット割り当て可能な多ボタンタイプ
だったりと、生産性・効率性を高めるマウスは他にたくさんあります。
そのため、M350は『持ち運ぶ人』にお勧めします。
持ち運ぶという一点においては、本マウスは今市場にあるマウスの中で最適解だと思います。
このすべてを賄えているものは今の市場には無いと言って過言ではありません。
- 軽量性
に関してだけ言えば、無名中華マウスやバッファロー・エレコムなどにもM350以上に軽量なものは珍しくありませんが、
主に、無名中華マウスはトラッキング性能が終わっています。
バッファロー・エレコムの製品などは、接続方式が2.4GHzかBluetooth片方接続の製品がほとんどです。
表にまとめるこんな感じです。
ワイヤレス |
軽量性 |
静音性 |
トラッキング性能 |
接続方式(2.4GHz&Bluetooth両方可能か) |
総合満足度 |
|
|---|---|---|---|---|---|---|
無名中華マウス(Amazonにたくさんあるやつ) |
〇 |
◎ |
◎ |
× |
× |
△ |
バッファローやエレコムなどの有名メーカのマウス |
〇 |
〇 |
〇 |
〇 |
× |
〇 |
M350 |
〇 |
〇 |
〇 |
◎ |
〇 |
◎ |
M350はすべてにおいて平均点以上の製品で隙がないです。
M350のトラッキング性能は『ハイプレシジョン オプティカル トラッキング』といわれるLogicool独自技術ですが、以下表における中間グレードに値します。
最上位グレードは1万円台クラスの製品にしかついていないものなので、数千円台マウスとしてはほぼ最高グレードのセンサーがついているということです。

これは、基本的にガラス面以外ならどこでも軽快に動くと言えるレベルです。
実際にいろんなカフェやデスクで使用してきましたが、動きが悪いなと感じたことは一度もありません。
(無名中華マウスを使っていたころは明確に使いにくい(マウスの動きが何かおかしい)デスクはちょこちょこありました。
家でしか使わない人は実感したことがないと思いますが、今でも安物マウスを買うとうまく動かないデスクを使っているカフェというのは結構ありますので、センサー精度は意外と重要です。
カフェにPC持って作業に行っても、軽快に動かないと『少しやりにくいな』という程度ではなく、『ここで作業するくらいなら帰ってからやろう』となってしまう感覚です。
わざわざテンション上げるためにカフェに行ったのに勿体ないですよね…。
まとめ:M350はこんな人にお勧め
- 持ち歩きたい方。
この1点のみです。持ち歩きようマウスとしては最適解です。持ち運び用&家用として兼用する意味で、家でも使用するのはアリです。
あえてもう一つ挙げるなら、超軽量ゆえに、
- 手が疲れにくいマウス
を探している方にも最適な1台だと思います。
自分は家ではLogicool MX Anywhere 3を使用し、持ち運び限定としてM350を使おうと思っています。
【Logicool MX Anywhere 3レビュー】持ち運び可能なクリック音が気持ちいい最高のマウス。
Logicool MX Anywhere 3、発売日(2020/10/29)に購入しました。
先ほど商品が届きましたので、実際に使用してみたレビューをしたいと思います。
Logicoolのワイヤレスマウスで、Bluetooth+USB Unifyingレシーバー(2.4GHz通信)の両刀使いができるマウスです。
見た目

表面。悪くはないプラスチック系の素材ですね。
シンプルでカッコいいです。
重い訳ではなく軽いマウスなのですが(99g)、それでもどこかしっかりとした重み・重厚感があってかなりいいです。
MX Anywhere 3 の前は、同じくLogicoolのPebble M350というマウスを使っていたのですが、めちゃくちゃ軽くて(78g)、持ち運びに最高でした。
しかし、普通に机の上で使う分には軽すぎてちゃっちいところがあったので、それと比べるとちゃっちくなくて、しっかりしてる感があります。
マウスって軽さが正義だと最初思ってたんですけど、少し重い方が重厚感を感じて気分も上がるし、なんなら少し重いくらいのほうが使いやすいのではないかと、考え直してきました。

裏面。
背面はアルミの質感をしていてとても高級感があります。
表面もできればこの素材にしてほしいですが、そういうマウス見たことないので重さ的に難しいんですかね。
4か所にソール(滑りやすくするやつ)がついており、とても動かしやすいです。
ぬるぬる動きます。
新品だからというのもありますが、それを差し引いてもやはり、安物マウスは中華製マウスとは別物に感じます。
また、下側にある接続PC切り替えスイッチですが、これが個人的に大きなポイントで、3台のPCと同時接続が可能で、このボタンを押すことで接続先PCを瞬時に切り替えることができます。
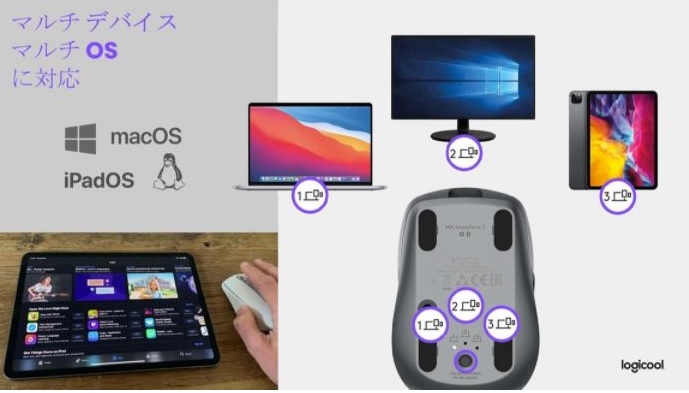
最近のテレワークの影響もあり、こういう人も多いんじゃないかと思いますが、自分は、
- 自分のPC(本記事執筆PC)
- テレワーク用PC
- テレワーク用PC
と3台あります。まあテレワークPCが2台ある人は珍しいかもしれないですが、個人用途のPCが2台ある人とかはいますよね。
あるいは、
- 自分のPC
- 自分のタブレット
- テレワーク用PC
こんな人は比較的多いんじゃないでしょうか。
以前使っていた、Logicool Pebble M350は最大2台のPCとの同時接続が限界で、1台分足りず結構めんどくさかったんですよね。USBレシーバーを差し替えたりBluetoothの切り替えなどが必要でした。
今回このマウスを購入した一番の決め手はこの3台接続です。実際に3台の切り替えをやってみましたが、コンマ数秒は待ちますが、ほぼ瞬時に切り替えてくれて満足度は高いです。

左側面。
これはデフォルト設定だと『戻る』『進む』になっていますね。
ブラウジングなどでは有効ですよね。Logicool Optionsという専用アプリで、カスタマイズ可能です。
が、私は3台のPCでそれぞれ設定するのが面倒くさく、またテレワークPCはおいそれとアプリケーションのインストールができない都合上、どのPCでも同じ使い勝手を維持するために、カスタマイズはしない予定です。
カスタマイズなしでも『戻る』『進む』は機能するので結構便利です。
Pebble M350では『戻る・進む』ボタンはなかったので、私はキーボードの『Alt+左』で戻るのが若干癖になっています。
なのでなくても困らない人なんですが、ある分には便利差を感じますね。

右側面。

先端部分。
充電端子はUSB Type-Cですね。
ここはよいポイント。
一時期中華製マウスを何個も購入していた時期があるのですが、中華製マウスはほとんどが、MicroUSB充電だったので、汎用性の高いUSB-Type-Cなのはポイント。
余談ですが、Amazonでよく『ワイヤレス マウス』とかで検索すると上位に出てくる中華製マウス(※)は、ほぼすべて以下の特徴を持っていました。
※:聞いたことのないブランドのマウスはほぼすべて中華製マウスです。
- MicroUSB充電
⇒乾電池式ではなくリチウムイオン電池による充電タイプなのはいいことなのですが、Type-Cにしてほしい…。
- 読み取りセンサーが、光学式
⇒最も安物で性能がしょぼいやつです。つるつるした机だとまともに動かない。。。
- 非常に軽い
⇒これはいいポイント。でもスカスカともいえるのか(?)
- クリックが1年ほどの使用で効きにくくなる。
⇒耐久性がないんですよね。。。
どれを買ってもこんな感じだったので中身同じものなんじゃないの、って突っ込みたくなる感じでした。

充電すると上の緑LEDが点滅しますね。

重量は95gでした。

Logicool Pebble M350との比較。
写真では伝わらないですが、肉眼で見ると、MX Anywhere 3 のほうが高級感は上です。
Pebble M350は特別高級感はないです。Pebble M350は¥2,500ほどで買えるものなので、値段が4倍違うので、当然といえば当然ですがね。

M350GRはモバイル(持ち運び)に特化したやつなので薄さは全然M350のほうが薄いです。
ただ、実際に机の上で使う感じだと、MX Anywhere 3 のほうが手にフィットして持ちやすいですね。

M350はこれはこれで結構好きで、あらゆる用途・場所で使うため、黒2個・白1個と3個も持っていますw
ただ、クリック感・スクロール間が無音すぎて少し寂しくて、今回のMX Anywhere 3 の購入に至った経緯もあります。
M350GRは乾電池式なので、そこも個人的には充電タイプのほうが好きだったので、すべての面でMX Anywhere 3 に軍配が上がります。

MX Anywhere 3 のいいところは、クリック感がしっかりとあることです。
決して静音マウスではありません。
私は確かなクリック感が欲しくて購入したという理由もあります。
『カチカチ』という音がしっかりと聞こえます。
これは賛否分かれる部分なのでしょうが、私は超静音マウスM350を長期的に使ってきて、『カチカチ』音がある方が、仕事している感が出て、やる気が上がる感覚があり、好きだということに気が付きました。
忙しそうにマウスカチカチ、キーボードカタカタしている方が気分上がりません?このマウスはそんなやる気を上げてくれるアイテムだと思います。
勿論環境によりますがね。
しかし静音ではないといっても全然この程度であれば、職場やカフェで使うことも可能です。
昔はどのマウスだってこんな音してたんですからね。
急に静音が出てきたから静音以外ダメってことはないです。

また、個人的にはクリック感も重要ですが、スクロール感も重要です。
このMX Anywhere 3 のホイールスクロールは『ぐりぐり』する強さを自分で選ぶことができます。
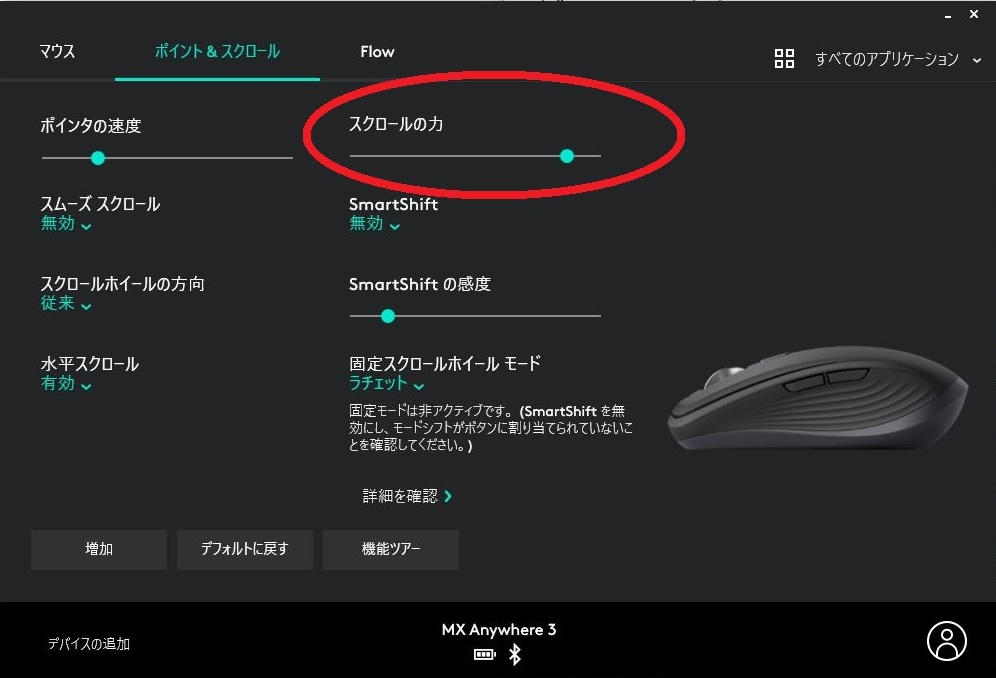
これがLogicool Optionsという専用アプリケーションの画面ですが、赤枠部分をいじることでホイールスクロールの『ぐりぐり感』を変更することができます。
- 左側に寄せると、ぐりぐり感がなくなり『するする』滑っていく感じになります。
⇒一番左まで行けばいわゆるフリースクロール状態になります。個人的には非常に使いにくいです。
- 右側に寄せると、ぐりぐり感がMAXになります。
⇒こっちのほうが圧倒的に好きです。一番右だとちょっと強すぎてスムーズなスクロールができなかたったので、一番右まで寄せた後で少しだけ左にさせました。
また、『Smart Shift』というのは、MX Anywhere 3 の特徴ともいえる部分で、『MagSpeed電磁気スクロールホイール』というMX Master 3という最もハイエンドのモデルに搭載されているスクロール機構と同じものを搭載しています。
普通に動かすと『ぐりぐり』と少しずつ動くのに対して、『ガッ』と一気に動かすと、フリースクロールといって無限回転状態になります。
個人的にこのフリースクロールには何の魅力も感じないので『無効』にしています。
使いたくないのに、ちょっと力強くスクロールするたびに行き過ぎてしまわれては面倒なだけですからね。
この製品のレビュー見ると、大抵このフリースクロールを宣伝していますが、いったい何に使うのやら…という印象です。
(WebページやExcelなどで一番下まで行きたいだけなら、自分はキーボードで『Ctrl+End』を押しますね。今までM350を使ってきた癖かもしれませんが、、)
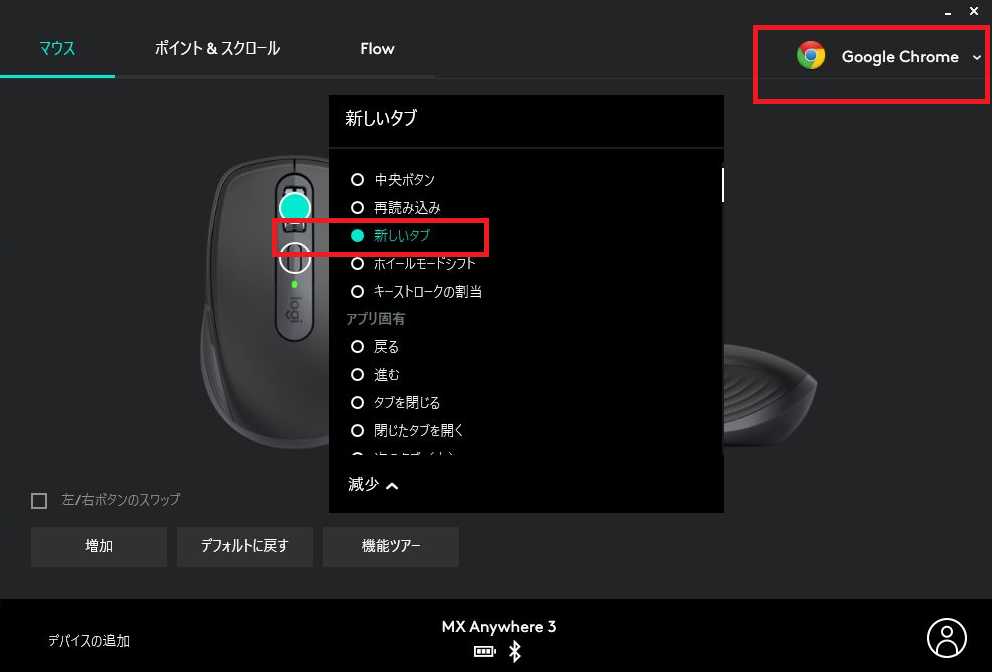
このLogicool Optionsですが、デフォルトインストールだと、余計な機能がインストールされてしまいます。
Google Chromeを使用した際のホイールボタン押し込みの動作として、『新しいタブ』となっています。
新しいタブが開くこと自体はいいのですが、この状態だと、『タブを閉じる』の動作ができなくなっていました。
普通スクロールボタンって、『新しいタブ』を開くこともできるし、『タブを閉じる』こともできますよね?
この普通の動作に戻すためには、2個上にある『中央ボタン』という設定にすれば良いです。
旧型のMX Anywhere 2sにおいては、この中央ボタンが存在せず、中央ボタンを押下すると、マウスのスクロールがフリースクロール⇔カリカリスクロールに変化するという仕様でした。この点はMX Anywhere 3の進化ポイントの一つでしょう。
スペック
基本スペック |
|
|---|---|
センサー |
センサーテクノロジー: Darkfield |
ボタン数 |
6ボタン |
インターフェイス (接続方式) |
Bluetooth 無線2.4GHz(USB Unifying) |
マルチペアリング |
3台まで |
静音 |
静音ではない |
重さ |
99g |
カラー |
グラファイト(本記事紹介カラー) ペイルグレー ローズ |
スクロール |
MagSpeed + Smartshift |
サムホイール |
なし(サイドボタンを押しながら、ホイールを回すことで、水平スクロールは可能) |
FLOWコントロール |
可能 |
電源 |
USB-C-A/70日 電池: 充電式Li-Poバッテリー(500mAh) 電池寿命: 1回のフル充電で最大70日使用可能。1分間の急速充電で3時間使用可能 |
互換性 |
Windows、Linux、macOS、iPadOS、ChromeOS |
サイズ |
高さ:34.4mm 幅:65mm 奥行き:100.5mm |
型番 |
ペイルグレー: MX1700PG グラファイト: MX1700GR ローズ: MX1700RO |
梱包内容 |
マウス USB レシーバー 充電用ケーブル(USB-C - USB-A) 取扱説明書、保証書、保証規定 |
『FLOWコントロール』については、これまたLogicoolの結構なウリなようで、複数PC間を背面ボタンの切り替えで使い分けるのではなく、本当に同時に複数PCとつながり、デュアルディスプレイの時のように、PCからPCへマウスが動くというものです。
個人的に全く必要性を感じない機能(むしろ意図せぬ時に別PCに移動してしまい使いにくい)なので、触れません。
この機能は意図的にONにしない限り働かないので、安心です。
センサーがDarkfieldというLogicool最高峰のセンサーが採用されている点は大きなポイントです。
中華製マウスでさんざん反省したのですが、いわゆる『光学式マウス(赤色LED)』を購入してしまうと本当に使いにくいです。
僕の場合、カフェなどに持っていくことも多く、カフェのテーブルの材質によっては、センサー方式が赤色LEDの場合、まともに動かないケースがあります。
ドトールとか行くと大抵動かないw
その点、Darkfieldであれば安心です。ガラス面ですら動くレベルの最高峰のセンサーです。
一般的なセンサー方式 |
|||||
|---|---|---|---|---|---|
布(マウスパッドなど) |
真っ白な机 (職場のデスクとか) |
光沢面のある素材 (ツルツルした机) |
ガラス |
総合評価 |
|
光学式(赤色LED) |
〇 |
× |
× |
× |
△ |
IRセンサー |
〇 |
△ |
△ |
△ |
〇 |
青色LED |
〇 |
〇 |
〇 |
〇 |
〇 |
レーザー |
〇 |
〇 |
〇 |
△ |
◎ |
Logicoolは独自技術なので上の表のどれに該当するのか不明瞭ですが、今回のDarkFieldは恐らくレーザー方式でしょう。

ガラス面でも使用可能とLogicoolからは謳われているので、センサー読み取り方式によって困ることはあり得ないでしょう。
まとめ
MX Anywhere 3をおすすめするのは以下のような人です。
- 3台以上のPCに同時接続したい方、PC間の切り替えなどの面倒なことをしたくない方。
- 確かなクリック感(カチカチ感)が欲しい方。
- 確かなスクロール感(ぐりぐり感)が欲しい方。
- 自宅や職場などで確かな手へのフィット感を感じつつ、持ち運びも可能な(99g)マウスが欲しい方。
- 手がそこまで大きくない方。
- Type-C式の充電マウスが欲しい方。
- カフェなどでノマドをする方で、どの机でもちゃんと動くマウスが欲しい方。
テレワークなどが普及してきて、快適なPC環境を整えたい方など、この機会にハイエンドマウス MX Anywhere 3を購入してみてはいかがでしょうか。
【Kindle Oasis と Kindle Paperwhite 比較】どっちがおすすめ? ⇒結論はKindle oasisがおすすめ。
ずっと放置していたブログですが、最近うち心地のいいキーボードを購入したので、タイピングがしたい気持ちを文字に起こしていきたいと思います。
Kindle Oasisとは?
タブレットのような見た目の電子書籍リーダーと呼ばれるものです。主に書籍・漫画・雑誌・小説などを読むための専用端末です。
一般的なタブレットと違い、ブルーライトを発光することなく、紙の本を読んでいるような目にとてもやさしいものです。
また、スマホ・タブレットなどと異なり、『本を読む』こと以外はできないため、LineやSNSなどの通知が来ることもなく本を読むことに集中することができます。
『専用端末』というのがまた味噌で、Kindleを手にしている=本を読む と脳に記憶されるため、より集中できるようになります。
Kindleの種類は?
Kindle |
Kindle Paperwhite |
Kindle Oasis |
|
|---|---|---|---|
値段 |
¥8,980 |
¥13,980 |
¥29,980 |
容量 |
4GB |
8/32GB |
8/32GB |
サイズ |
6インチ |
6インチ |
7インチ |
重さ |
161g |
182g |
188g |
解像度 |
167ppi |
300ppi |
300ppi |
防水 |
- |
〇 |
〇 |
備考 |
エントリーモデル |
値段と性能がちょうどよい一番人気のモデル |
ハイエンドモデル |
エントリーモデルであるKindleは正直あまり人気がないです。解像度が低く、防水性能もないからですね。
どうせ買うならKindle PaperWhiteかKindle Oasisをおすすめします。
Kindle OasisとKindle Paperwhiteはどっちがいいの?
Kindle Paperwhite |
Kindle Oasis |
|
|---|---|---|
特徴 |
値段と性能のバランスがちょうどよい一番人気のモデル |
値段は高いがPaperwhiteより機能・性能が良く、見た目もかっこいいモデル |
素材 |
ゴムっぽい素材であまり質感はよくない。傷が汚れも目立つ。 |
アルミ削り出しの見た目で、高級感があり、所有欲が満たされる。 結果として、読書のモチベーションが上がり、生産性の向上が見込める。 |
画面サイズ |
6インチディスプレイで、今時のスマホと変わらないサイズで文字や絵が小さくなり読みにくい。 文字が小さいため、集中して読んでいると目が疲れる。 |
7インチディスプレイで、スマホなどと比較すると数字の差以上に大きなディスプレイに感じる。文字や絵が大きくなり読みやすい。 Paperwhite(6インチ)と比べると、目が疲れにくい。 |
Kindle OasisとKindle Paperwhiteを見た目で比較

左がKindle Paperwhite、右がKindle Oasisである。画面サイズの差は圧倒的にOasisのほうが大きい。
書籍を読むうえでこの差は実感としてかなりの差だった。この点だけでOasisを買う価値があると感じた。
また、ベゼルの細さもOasisが圧倒的に細い。
Paperwhiteは、全体的にベゼルが太くのっぺりした印象を感じた。
一方、Oasisは上下と左側のベゼルが非常に細く、スタイリッシュな印象を得られる。
右側のベゼルのみ太いが、一辺だけ太いことはマイナス面を感じなかった。
どうせ手を持つ部分となり、そこのベゼルが細くても手で隠れてしまうからだ。

背面はこんな感じ。
前述したとおり、Paperwhiteはゴムのような素材で見た目の良さは全くない。
左下ににこちゃんマークみたいなのが見えるが、これはスマホリングを取り付けていたのを外した後だ。
こういう汚れが残ってしまう点も非常にマイナス。
手垢や指紋、油も非常に残りやすい。
一方Oasisはアルミ削り出し素材で、高級感があり質感は最高。これだけで読書をするモチベーションになりえる。
電車の中で取り出したときのスタイリッシュさも一流だ。
Paperwhiteを電車で取り出そうとすると、見た目もカッコ悪いしみにくいし、画面サイズもスマホと同じで、『スマホでよくね?』ってなったのが僕の感想だ。
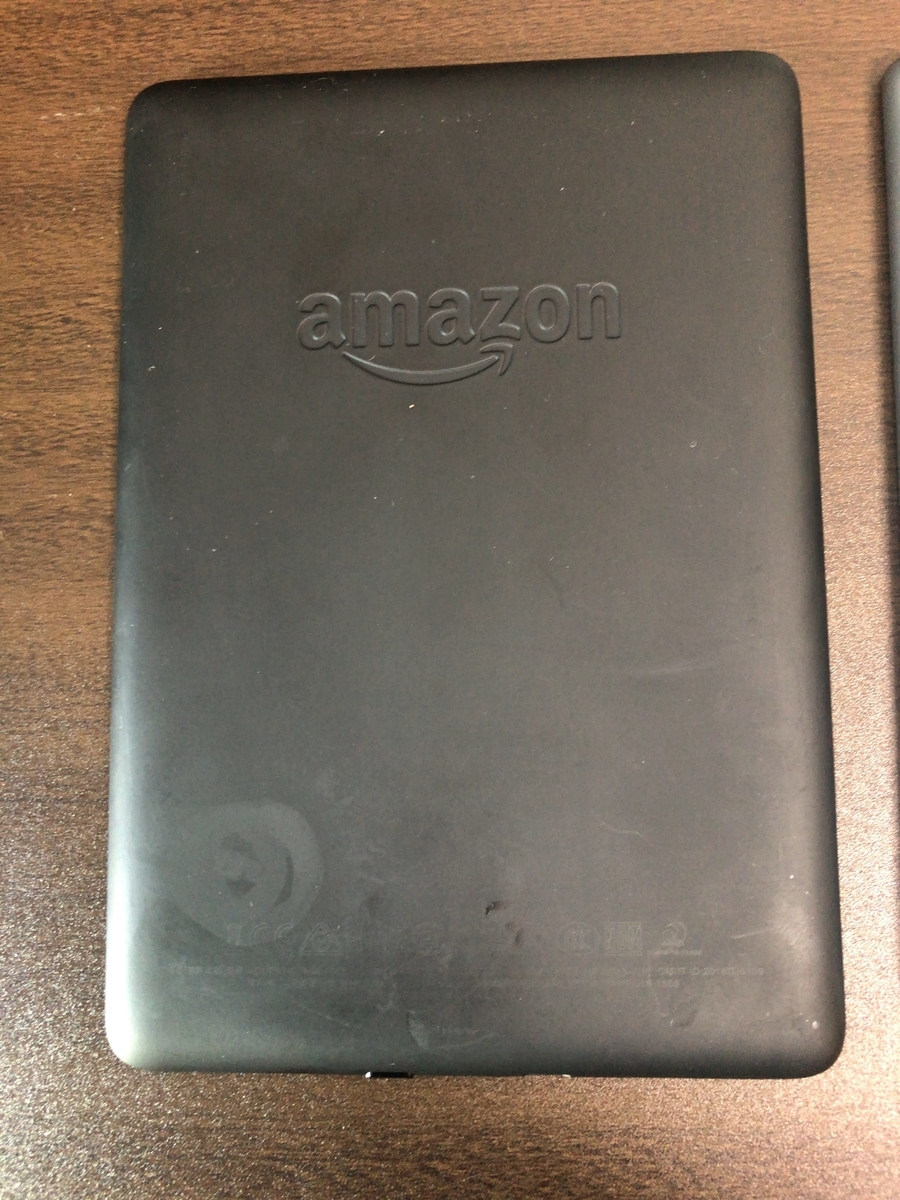
Paperwhiteの背面の拡大図。
スマホリング跡(にこちゃんマークみたいなもの)も目立つし、変な汚れや傷も非常に目立つ。
また、これは基本的に拭いてももう消えることはない。

Oasisの背面拡大図。
非常にカッコいい。
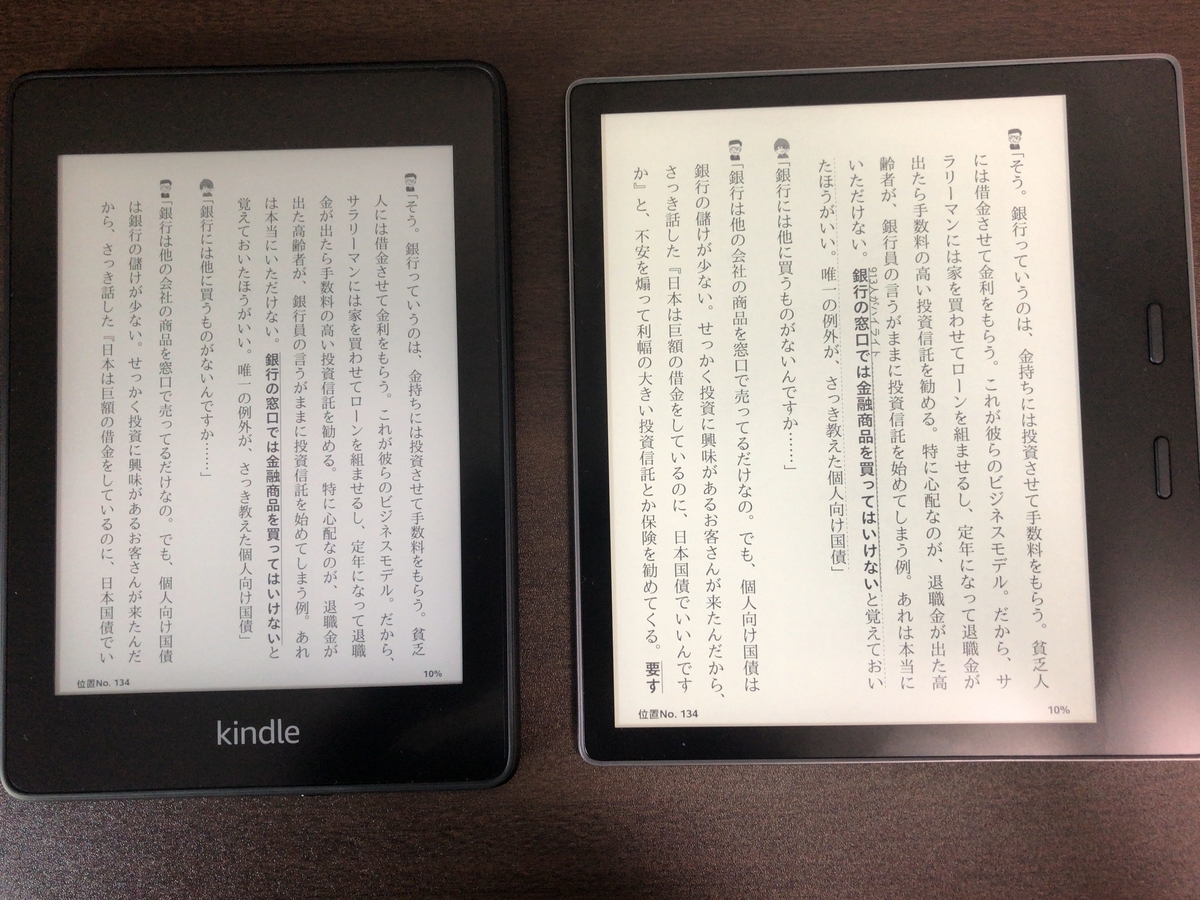
PaperwhiteとOasisの書籍表示画面。
読む書籍によって来るのだが、こういった書籍の場合は、文字サイズは変わらず表示できる行数が増える形となる。
表示される行数が増えると全体像が把握しやすくなり内容理解が深まる印象を感じる。

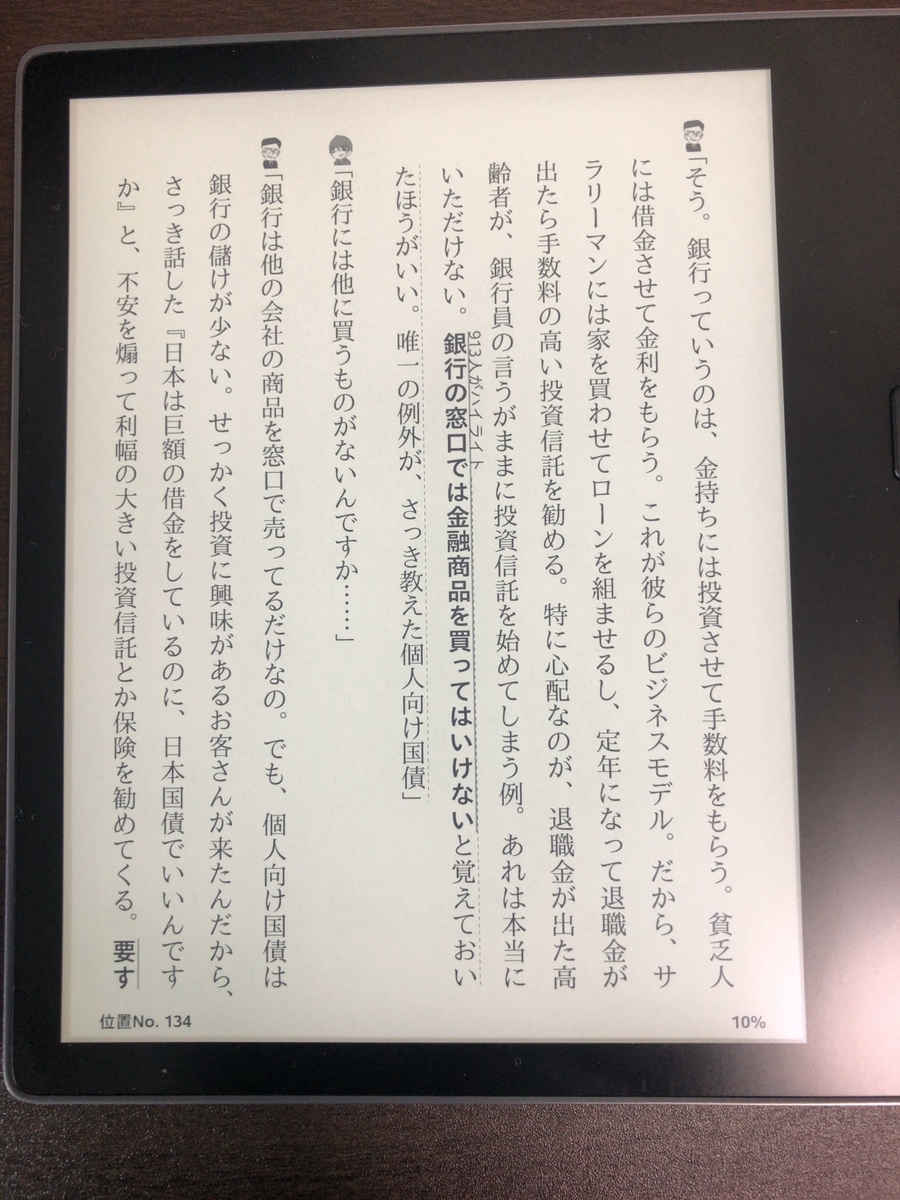
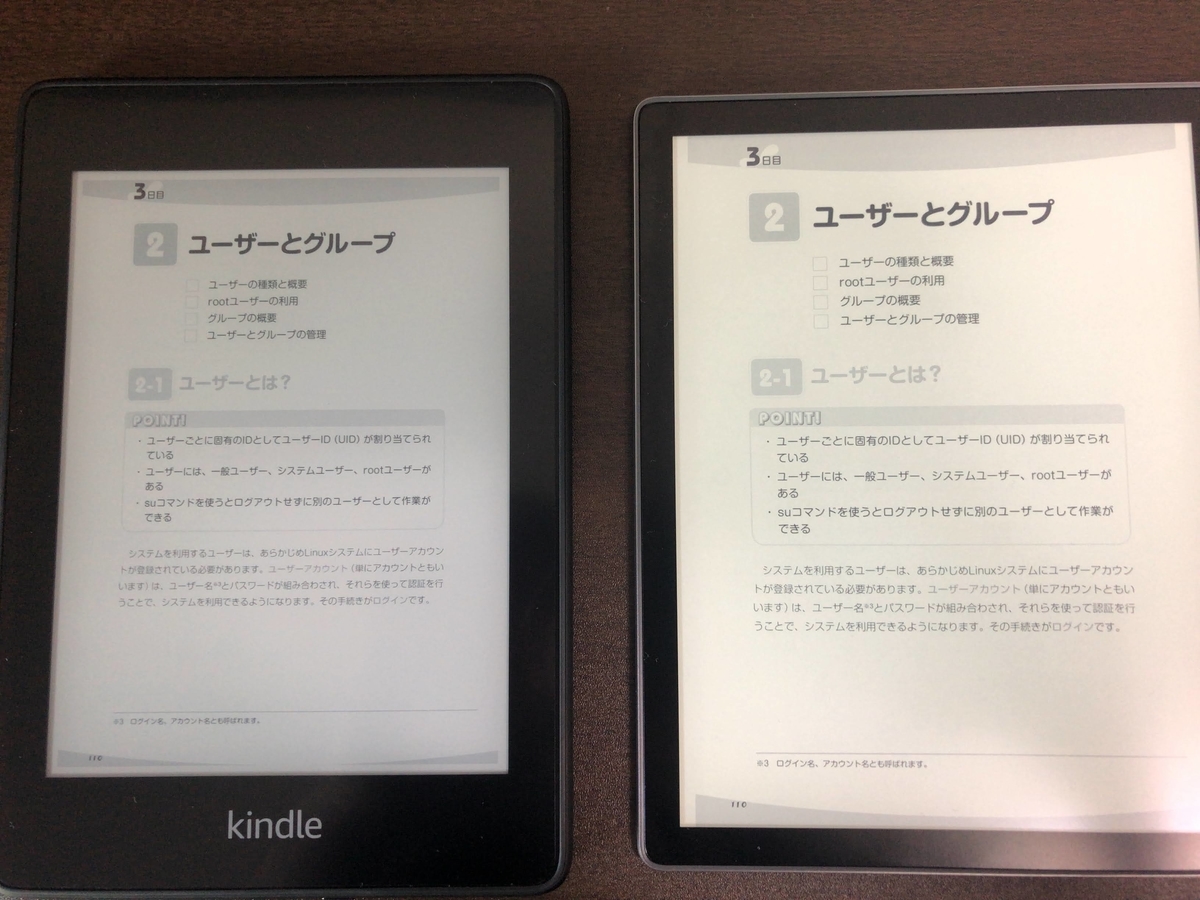
こういった書籍では文字サイズ・絵が単純に大きくなる。
画像ではそこまで大きな差に感じないかもしれないが、実際に読んだ感想としては、もうPaperwhiteには戻れない感覚。
Paperwhiteで読むくらいならスマホで読むと思ってしまう。
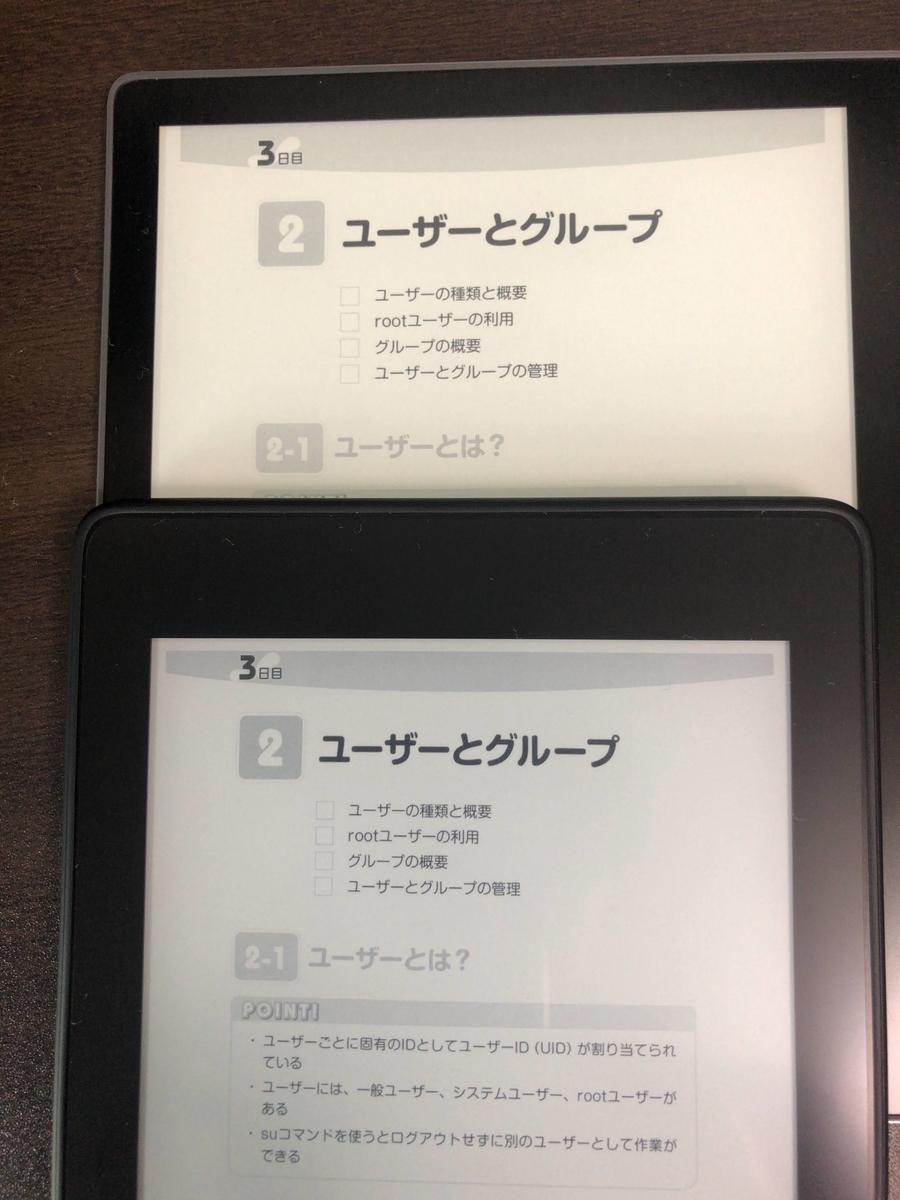
こんな感じで縦に並べてみて1行の文字がどこまで表示されているか定規とかで見るとわかるのだが、Oasisのほうが文字サイズが大きいことがわかる。
Paperwhiteで読むとせっかく目に優しい電子ペーパーなので、逆に目が疲れてしまうように感じた。圧倒的にKindleOasisをおすすめする。
ちなみに自分は2020年Amazonプライムデーで
- 広告なし、8GBモデル
を¥21,980で購入した。元値が¥35,000ほどすることを考えると圧倒的にお得に購入することができた。
プライムデーほどの値引きは珍しいが、通常のセールでも¥5,000ほどは値引きされることがあるため、セール時の購入をおすすめする。
Kindle Oasisの種類
Kindle Oasis |
||
|---|---|---|
容量 |
8GB |
32GB |
接続方法 |
Wifi |
Wifi+4G |
広告有無 |
広告あり |
広告なし |
オプション |
Kindle Unlimited付き(無料3か月) |
Kindle Unlimitedなし |
個人的なおすすめは、赤字にした
『8GB、Wifi、広告なし、Kindle Unlimited付き(無料3か月)』だ。
理由は下記の通り。
Kindle Oasis |
||
|---|---|---|
容量 |
8GB |
8GBでも漫画を除けばほぼ無限に保存可能といっていい。 (漫画を大量に読む人だけは32GBにするべき。) |
接続方法 |
Wifi |
OasisはCPUスペックも高いため、書籍ダウンロード速度が非常に速い。 そのため、家でダウンロードを全部してから出かければ4Gは全く必要ない。 |
広告有無 |
広告なし |
快適に読書をするために広告付きは、広告を消す動作(1スワイプ分)無駄な動作をすることになるため、おすすめしない。 |
オプション |
Kindle Unlimited付き(無料3か月) |
無料でもらえるものはもらっておくStyle。 |
容量の感覚としては下記の通り。
Kindle Oasis |
||
|---|---|---|
容量 |
8GB |
・一般的な書籍(小説やビジネス書など)数千冊以上保存可能。 ・マンガなら、約130冊ほどしか保存できない。 |
32GB |
・一般的な書籍(小説やビジネス書など)数千冊以上保存可能。 ・マンガなら、約650冊ほど保存可能。 |
|
そのため、
漫画を読まない人は、『8GB、Wifi、広告なし、Kindle Unlimited付き(無料3か月)』
漫画を読む人は、『32GB、Wifi、広告なし、Kindle Unlimited付き(無料3か月)』
で決まりだ。
この機会に、電車の中でスマホを永遠に見続ける作業をやめて、
自己成長のための読書を始める習慣をKindle Oasisから始めてみませんか?
僕は一足先に始めます。
ちなみに、KidlePaperWhite、KindleOasisともに、充電端子はMicro-USBとなっている。
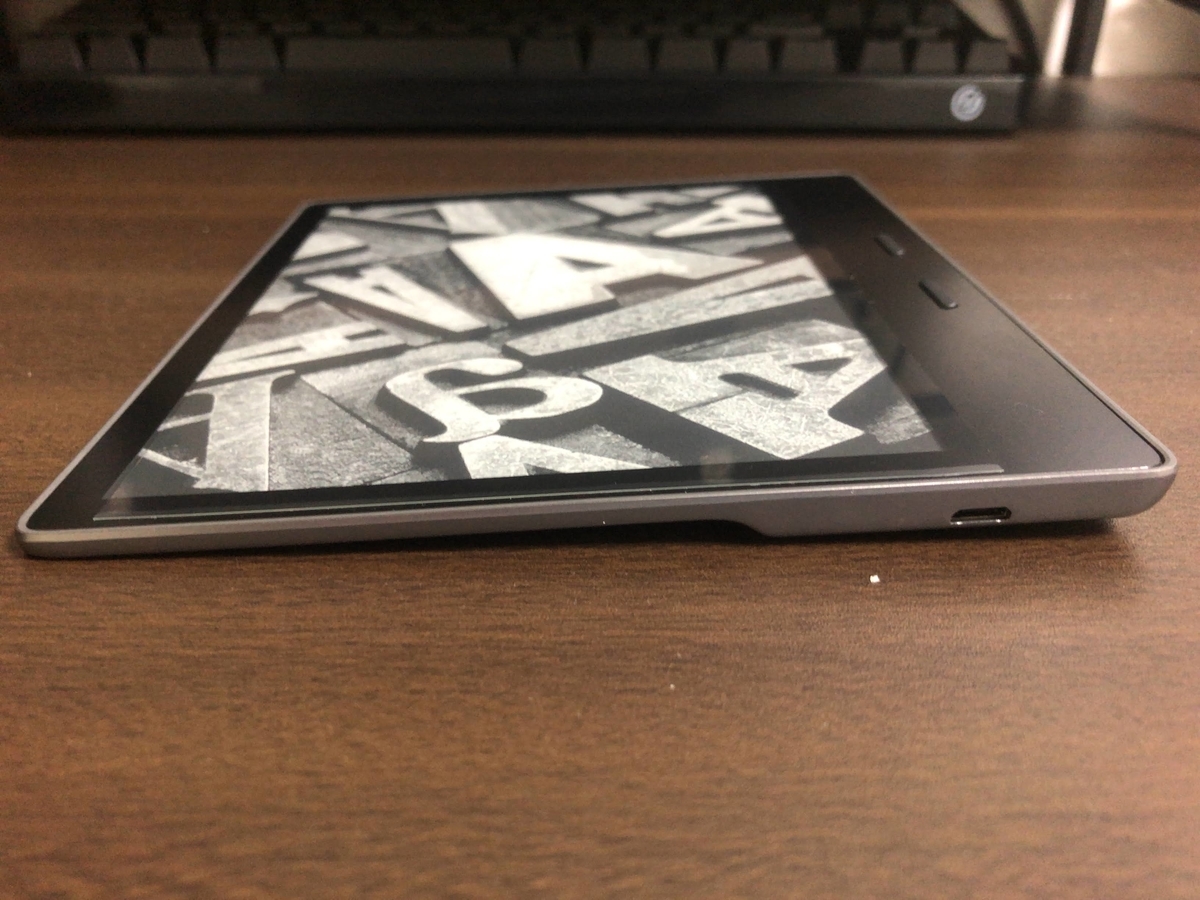
この点だけは、是非とも次期モデルにおいては、USB-TypeCへの変更を要望したい。
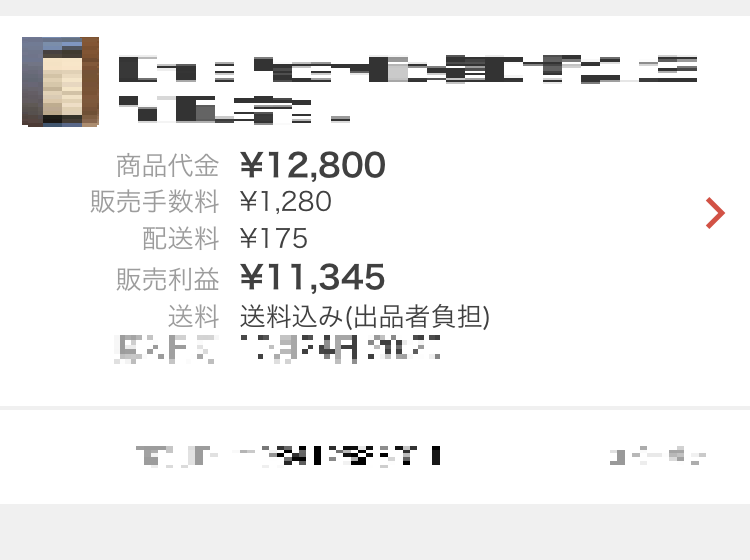
Kindle Papwewhiteは¥12,800で売却した。
これも元手と考えると、Kindle oasisが1万円ほどで買えてしまったことになる。
こういった方法で、Kindle PaperWhiteからKindle oasisへのグレードアップすることもおすすめだ。
【モバイルバッテリー LIGHTINGALE レビュー】この世で最も軽いモバイルバッテリー。わずか48g。

クラウドファンディングサイト『Makuake』にてこの世で最も軽いモバイルバッテリー『LIGHTINGALE(ライティンゲイル)』を購入しましたので、紹介します。
www.makuake.com
この世で最も軽いモバイルバッテリー。わずか48g『LIGHTINGALE(ライティンゲイル)』
容量は3400mAh。重量は実測値でもほぼ遜色なく49gとなりました。

この48gと言う数値、従来の3400mAh商品と比較すると、とんでもない軽さです。例えば同容量帯で最も有名と思われる『Anker PowerCore+ mini (3350mAh)』と比較すると、なんとこの商品は80gもあります。2倍とまでいきませんが、それに近い差です。
Anker PowerCore+ mini (3350mAh)
サイズ感も、超コンパクト設計(Φ18.6㎜×70.5㎜)となっており、18650型リチウムイオン電池と呼ばれる一部の懐中電灯等に使われている電池(単3電池よりも一回り大きいサイズ)と同サイズとなっております。モバイルバッテリーとしてだけでなく、18650型電池としてもそのまま使える仕様です。
内容物はこんな感じ。
- LIGHTINGALE本体(モバイルバッテリー)
- LIGHTINGALE収納用ポーチ
- 『パワーバンクケーブル』と呼称している専用ケーブル

背面にはUSB Type-Cポートを搭載しています。一般的なモバイルバッテリーと違い通常のUSBポート(USB Type-A)は存在しません。このType-Cポートが入出力兼用の唯一のポートとなっております。

Type-Cポートに通常のType-Cケーブルを接続することでLIGHTINGALE(ライティンゲイル)を充電することができます。

充電時にはLEDが赤点灯します。

このType-Cポートに付属の『パワーバンクケーブル』を接続することで、ハブの役目をこなし、普通のUSBポート(USB Type-A)を使うことができるようになります。

その状態で例えばライトニングケーブル(USB Type-A⇒LIGHTNING)を指すことでiPhoneを充電することができます。勿論この部分をType-Cケーブル(USB Type-A⇒USB Type-C)を繋げることでAndroidスマートフォンの充電をすることも可能です。

しかしこれでは専用ケーブルが必要となり、このケーブルが故障したらとても困る点と、スタイリッシュさに欠けてしまいます。そこでこのような(Type-C⇒LIGHTNING)ケーブルが役立ちます。こちらはダイソーで150円で売っていました。

このように一本のケーブルで通常のモバイルバッテリーと同じようにスマホを充電することができるようになります。

LIGHTINGALE(ライティンゲイル)⇒スマホを充電中は、LIGHTINGALE(ライティンゲイル)のLEDが緑点灯します。

専用ポーチに収納すると以下のようになります。ポーチに収納したままの状態でType-Cポートが見えますので、ポーチから出し入れすることなくこのまま使用できます。
iPhone8とのサイズ比較としてもご覧ください。

ポーチに収納したまま充電するとのこのようになります。何の問題も無く使えます。

LIGHTINGALE(ライティンゲイル)のバッテリー容量は3400mAhです。一般的にモバイルバッテリーは3.6Vで蓄電されており、スマホへの充電時に5Vに昇格する必要があることから、『充電ロス』が発生します。また充電時に放出される熱も『充電ロス』の一因を担っています。
この『充電ロス』を考慮すると、3400mAhに『0.6掛け』することで概ねの実際に充電できる容量が算出できます。
3400mAh × 0.6 = 2040mAh
LIGHTINGALE(ライティンゲイル)は2040mAh程充電できることになります。
今回検証に使用したiPhone8の充電容量は1821mAhなので、ちょうど丸々1回分充電できることになります。
実際にiPhone8を0%から充電してみたところ、100%まで充電することができました。
3400mAhと言う容量にウソ偽りなしでした。
最近のモバイルバッテリーは容量が過剰すぎます。10000mAhとか誰が使うのかと。少なくとも普通の1日の外出では絶対に使いきりません。1日のお出かけで2回も充電することありますか?1回できれば十分なのがほとんどではないでしょうか。
その中でLIGHTINGALE(ライティンゲイル)は
- 1回スマホをフル充電できる。
- 現存(2020年4月)するモバイルバッテリーの中で最も軽い48g。
- Type-Cポート搭載で汎用性が高い。
- 見た目が『完全に電池』で目新しく話題性に事欠かない。
という個人的に完璧な商品です。1週間ほど連続使用していますが、トラブルも一切なし。
今はクラウドファンディング『Makuake』での出資(購入)は一旦終了していますが、
今後一般販売されることが予想されますので、その際は是非ご購入しては如何でしょうか。その際は本ページにて更新します。
ーーーーーーーーー
2020/10/30追記
Amazonや楽天で販売されるようになりました。
あれからいろいろモバイルバッテリーを買ったり売ったり捨てたりした結果、
今手元にこの4個があるんですが、サイズ比較画像を張っておきます。

LIGHTINGALEの小ささ…圧倒的です!

容量の差も当然あるんですが、それを差し引いても、圧倒的すぎます。
重さで言えばより分かりやすいです。
左から
- 5000mAh:125g
- LIGHTINGALE(3400mAh):48g
- 8000mAh:137g
- 6000mAh:140g
スマホを1回充電できるモバイルバッテリーの中で最小・最軽量のLIGHTINGALE。おすすめです。